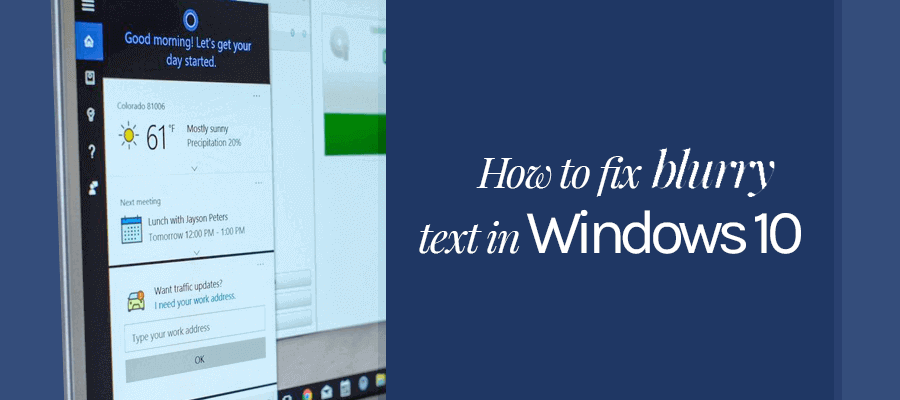How to Fix Blurry Apps on Windows Gaming PC will be described in this article. When you use certain apps on your gaming PC, they occasionally appear blurry. This typically occurs when you utilise several monitors or unintentionally modify the display settings.
Blurry apps are a problem that the operating system can try to fix automatically on a Windows 10 gaming pc. On high-resolution displays, some apps may still appear blurry since Windows 10 won’t always be able to fix them all.
How to Fix Blurry Apps on Windows Gaming PC In 2022
In this article, you can know about How to Fix Blurry Apps on Windows Gaming PC In 2022 here are the details below;
When can you experience blurry app?
Here are various scenarios in which using blurry apps on Windows may occur:
An app’s resolution or look may change if it is opened on a display with a high solution & then moved to another monitor.
When you select the Second screen-only mode as your preferred display choice while connecting your PC to a display with a different resolution. Also check Battle Net Launcher Not Opening
The display settings for the PC you’re connecting to may be different from your unit’s when you choose to connect remotely to another gaming PC.
How do your fix blurry apps automatically?
The Windows 10/11 operating system can automatically fix blurry apps on gaming computers.
To automatically fix hazy apps on your system, follow these steps:
- Open the programme in question, and if it appears blurry, choose one of the following two actions:
- Click Yes if the question “Fix apps that are blurry?” pops up.
- Click Settings, then choose Apply.
- Go to the search box on the taskbar if the prompt is not visible.
- Type “advanced scale settings” into the search bar.
- Select Fix apps that are blurry after launching the software.
- Set the toggle to “Let Windows try to fix apps” under the Advanced Scale Settings.
- Please take the time to study the Advanced Scale Settings context.
- Windows notes that if you enable the automatic fix scaling for apps, it will attempt to fix the apps so they will look better the next time you open them.
- Additionally, you should be aware that not all apps will support the feature; it will only function for those that are displayed on the main screen.
- To see if Windows has resolved your app’s blurry issue, close the desktop application on your primary display.
- After doing a system refresh, try opening the app once more.
- Try installing a high-DPI compatibility setting for the app if your app is still blurry after activating the automatic fix for blurry apps.
- This typically occurs when you attempt to run an older programme that might not be fully compatible with the latest versions of Windows 10 or Windows 11.
- Also keep in mind that you might need to disable the automated fix for blurry apps in order to use these tools.
How do you manually turn on/off the setting for fixing blurry apps?
The settings to automatically fix your blurry apps can be instantly enabled or disabled. Also check Roblox Not Working On your PC.
Check out the actions below:
- Navigate to the taskbar’s search box.
- “Advanced scaling settings” should be typed.
- Select Fix apps that are blurry after starting the software.
- Simply disable the toggle next to the “Let Windows try to fix apps” option.
How do you turn the notification on or off about blurry apps?
- The blurry apps notification is useful, especially when the problem arises.
- There are situations, though, when you would not want the notification to appear out of nowhere.
- Here are two different ways to enable/disable the blurry app notification:
Method 1:
- Select Settings by clicking the Startup button.
- Select Notifications and actions under System.
- The notice can then be disabled in the Display settings.
Method 2:
- Access the taskbar’s search box.
- “Notifications and action settings” must be typed.
- Choose Focus aid.
- Users will manage any notifications more easily as a result of this.
What if my apps still remain blurry?
You should have a professional technician examine your monitor if the problem continues.
Please keep in mind that the issue could not always be with the hardware or software.
It is possible for your hardware to malfunction or for one of your display drivers to be out-of-date.
For this reason, it’s crucial to routinely run a diagnostic test on all of your devices. Also check Fix Error Code 8 Safely
Consider updating and getting a new display if you’ve been using an old one for your gaming PC.
For your next display monitor, you have a variety of styles and designs to consider.
However, make sure it is compatible with your PC and graphics driver before you buy one.
All different types of gamers can find the gaming PCs, gaming laptops, and prebuilt desktop gaming PCs from the well-known company CyberPowerPC.
Additionally, we provide a variety of gaming monitors with various resolutions and functions.
Click this link to view our gaming monitors.