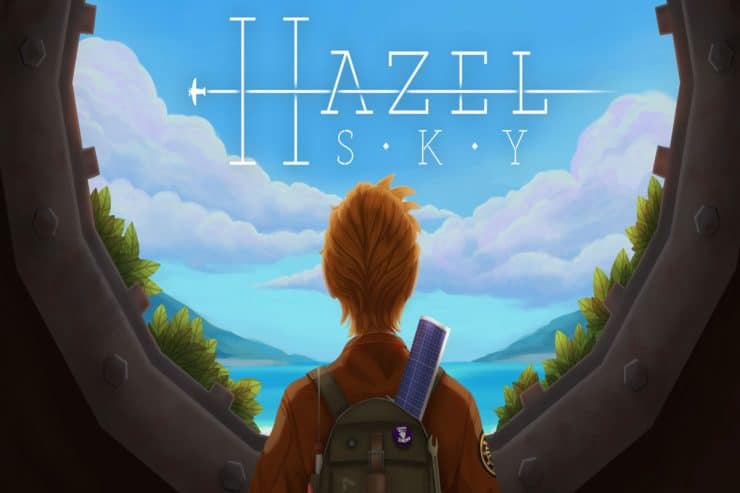How to Fix Hazel Sky Keeps Crashing on PC will be described in this article. After the most recent update, Facing Hazel Sky keeps pausing with an error. Here, we have described how to resolve the PC problem where Hazel Sky keeps crashing. How To Fix The PC Problem Where Hazel Sky Keeps crashing Upon Startup In Hazel Sky, a young engineer must face his destiny and his ambitions.
Jump, climb, swing, and slide through rickety flying devices in a gorgeous and enigmatic universe. In order to avoid exile, Shane is sent to the flying metropolis of Gideon, where he must succeed in the Engineering challenges. All of these things are fantastic, but does the game actually run smoothly, or are there any system hiccups? Well, the Hazel Sky frequently crashes on some users’ PCs, which leads to a lot of users asking this topic.
Although the developers were aware of the fault, they have not yet provided any solutions. Because of this, we have gathered a list of remedies to assist you in fixing the Hazel Sky PC problem where it keeps crashing at startup. Let’s check out those fixes now. Naturally, there are a few techniques you may use to rapidly fix the Hazel Sky keeps crashing on startup problem.
Therefore, if you are interested in such fixes, be sure to read the tutorial through to the conclusion and implement the fixes described in the following sections.
How to Fix Hazel Sky Keeps Crashing on PC In 2022
How to Fix Hazel Sky Keeps Crashing on PC are explained here.
Fix 1: Restart your Device
Windows 11 pc restart
Your cache files will be deleted when you reboot your device, which aids in flushing the RAM.
Hazel Sky occasionally fails upon startup as a result of a RAM overload or a buildup of cache data.
You need restart the entire system to fix this problem.
If the Hazel Sky keeps crashing on startup issue on Epic or Steam has been fixed, it is advised to restart your device and launch the game once more.
However, be sure to try the following solutions if your Hazel Sky game still crashes when you launch it.
Fix 2: Try Updating GPU driver
Numerous problems, including crashes in games, can be fixed with this update.
The good news is that several users have already reported success following a GPU driver update and discovering the Hazel Sky keeps crashing on startup issue fixed.
As a result, you must also carry out this, and in case you are unsure how to accomplish so, the following steps can help:
To start, press Win+R to bring up the Run dialogue box.
Search for devmgmt.msc after that.
It will launch the Device Manager.
Find the Display Adapter and double-click it in the following step.
After that, select Update Driver by performing a right-click on the name of the GPU manufacturer.
The last step is to choose the option for Search Automatically For Driver and wait for the system to automatically update your drivers.
Now hold off until the update is finished; this could take a few minutes.
If the keeps crashing startup issue has been fixed after restarting your Windows system, try running the Hazel Sky game again.
Fix 3: Run Hazel sky with Admin Rights
Have you ever attempted to run Hazel Sky as an administrator?
Because it lacks the necessary resources to operate properly, the game can crash every time it launches.
In order to provide the game access to your system resources, we advise running it as an administrator.
So, if you don’t know how to do this, just follow these instructions:
Simply right-click Hazelsky.exe on your desktop.
Select Properties from the context menu to start.
Select the Tab for Compatibility.
Finally, select the Run This Program As Administrator checkbox and press the Apply and OK buttons.
Open with Administrator
Run it to see if Hazel Sky is operating correctly and error-free.
The game will now launch with admin access anytime you launch it.
Check out the other remedies below if these ones don’t help you, though.
Fix 4: Set high Priority
Setting the software responsible for the crashing’s priority high is another potential fix for the crashing on startup issue on your Windows pc.
Here are the actions you need to take if you’re unsure how to set high priority:
First, choose Task Manager by performing a right-click on the Windows Start menu.
Right-click the game in the Details area after that.
Next, pick high under Set Priority.
Prioritize highly
You’ve finished.
Now, run Hazel Sky again to see whether it still crashes on startup.
If the game is still crashing, it’s possible that some game files are missing, which would result in this type of problem.
Fix 5: Verify hazel Sky Game files
It’s also conceivable that your game files are corrupted, rendering them unreadable by your machine.
You can now choose to either repair the game’s files or reinstall it.
Try to restore the files first, then reinstall the game.
Therefore, you should use your game launcher to fix the game files.
If you are unsure of how to check game files, start by following these steps:
Go to the Epic launcher’s Library.
Hazel Sky’s three dots should be clicked.
From the drop-down option, select Manage.
Click Verify when the list of choices has been displayed.
For Steam:
Go to the Steam Client’s Library by navigating there.
To play Hazel Sky, simply right-click it.
Properties can be chosen from the menu.
You’ve finished.
Click Verify Game File Integrity under Local Files.
Check the game files
Your game files will be checked once, and any damaged ones will be automatically fixed.
Run Hazel Sky again to see if the startup problem has been fixed.
Fix 6: Close Unnecessary background processes
Your system is likely to be sluggish or overburdened if it is running a lot of unneeded background activities.
These processes use up system resources like CPUs, memory, and bandwidths, which has a significant impact on how quickly programmes and games load. Also check Epicgames com activate
Try closing such tasks entirely if they are not required.
To launch Task Manager, use the keyboard shortcuts Ctrl + Shift + Esc.
Select each app individually by clicking the Processes tab to end a task.
Click End Task to finish the task.
Put an end to the background processes.
Fix 7: Check for Windows Update
Does the most recent Windows version run on your pc?
Older versions of Windows can cause compatibility problems and interfere with the effective operation of several apps and games.
Windows updates should always be checked on your pc.
For this to happen,
Press Win+I simultaneously to access Windows Settings.
Finally, click the Check For Updates button located under the Windows Update section.
The Windows Update website
The update must now download and be installed on your PC.
After that, you’ll get a reboot message.
Launch the game after that is finished to check if the problem has been fixed.
Fix 8: Update The Game
On gaming devices, game patches with older versions can lead to crashing problems, lags, stutters, and more.
Install the most recent versions of games and periodically check for updates.
But in order to do so,
For Steam:
Open the Steam client’s library.
Right-click Hazel Sky and choose properties.
By selecting the Update button, choose the suitable selection.
Verify that the game has been updated for the Epic Games Launcher:
Go to the Library runner in the Epic Games Launcher.
You must now click on the three dots hero to the request of Hazel Sky.
Make that the Auto Update option is now turned on.
It will instantly download and install any new updates that are made available for the chosen game.
Fix 9: Disable Overlays
In some apps, users can record or capture video while playing, share it with friends, and converse with them while playing.
Because they use more resources than games do, these gaming overlays have an impact on how the game launches.
Follow these procedures to disable the various overlays:
Turn off the Discord overlay:
Click the Settings icon after launching Discord.
The Enable in-game overlay setting may be found under Overlay in the App Settings menu.
Pick Hazel Sky from the Games tab.
Turn off the in-game overlays last.
And restart your pc.
Disable Xbox Game Bar
Activate Windows Settings.
Toggle the button to turn off Record game clips, screenshots, and broadcasts in the Gaming section’s Game Bar.
Disable the Discord Overlay
Switch off Steam Overlay:
On the PC, under the Steam client, select Library.
To access Hazel Sky’s properties, simply perform a right-click.
Uncheck the box next to Enable Steam Overlay in-game under General.
Disable Steam Overlay
I’m done now.
Run the Hazel Sky app once more to see if the game crashes on startup error has been fixed.
Fix 10: Switch to Dedicated GPU
Additionally, make sure to use a dedicated GPU rather than an integrated HD graphics card on your Windows machine. Also check funny discord bots.
For Nvidia GPU:
Right-clicking the desktop will provide the context menu.
Open the Nvidia Control Panel now.
From the 3D Settings menu, choose Manage 3D Settings.
Select Hazel Sky by tapping the Program Settings tab now.
From the following drop-down menu, select the program’s desired graphics processor.
Choose the High-Performance Nvidia Processor as your final option.
For an AMD GPU:
Right-clicking the desktop screen will provide the context menu.
Navigate to Additional Settings in Radeon Settings.
From the Preferences menu, choose Power. Next, choose Switchable Graphics Application Settings.
Pick Hazel Sky from the list of installed programmes.
The game’s executable file isn’t already there, you can add it.
Finally, choose High Performance in the Graphics Settings and restart your pc.
Fix 11: Turn off Real-Time Protection
There is a potential that the game won’t run properly because of your system firewall.
This occurs when software such as games or programmes begins to use a lot of system resources. The firewall views this as a danger to the system and prevents the software from using the resource.
Therefore, it is advised to follow these instructions to off the real-time protection of your Windows Firewall:
The Windows Settings window
Click Update & Security > Windows Security in the left pane.
Turn off Real-Time Protection
The Open Windows Security button should be clicked.
Turn off Real-Time Protection
To manage settings, go to Virus & threat protection and click it.
Turn off Real-Time Protection
Then turn off Real-time protection.
Fix 12: Disable Overlocking
On your PC, you shouldn’t enable CPU/GPU overclocking if your game frequently crashes or stutters.
While increasing the speed of CPUs and GPUs can greatly enhance gaming, it can also pose compatibility or obstruction problems.
You only need to leave the frequency at default in order to perform at your best.
Restart Hazel Sky after that to see if the keeps crashing on startup problem has been fixed.
Fix 13: Reinstall Microsoft Visual C++ Runtime
You may have a number of problems if Microsoft Visual C++ Runtime is not successfully installed on your machine.
So as to fix the Hazel Sky keeps crashing on startup issue, we advise you to uninstall and then reinstall the Microsoft Visual C++ Runtime on your pc.
Thus, let’s see how to proceed.
The Windows Settings window
Press the Apps > Apps & Features button.
By selecting each Microsoft Visual C++ programme separately, you can then tap the three-dot button.
Next, select Uninstall.
The Microsoft Visual C++ Runtime programme again
Following the uninstallation procedure, you must go to the official Microsoft website and download the most recent version of Microsoft Visual C++ Runtime.
Install it on your device next, and restart it.
Run Hazel Sky now to see if the starting fault has been fixed or if the game keeps crashing.
Fix 14: Set Power plan to Performance
Because Windows by default employs a Balanced power plan, you might also need to alter your computer’s power plan.
By switching power plans, performance can be enhanced, but battery life is sacrificed.
In order to play games on your laptop after choosing this option, you must connect it to a charging port.
Let’s now examine the necessary measures to do this.
To access Windows Settings, use the keyboard shortcut Win+I.
Choosing Power & Battery.
From the Power Mode drop-down menu, choose Best Performance.
Modify the Power Plan
Fix 15: Reinstall The Hazel Sky
If none of the previous approaches worked for you, your only remaining choice is to completely reinstall the software to fix the Hazel Sky keeps crashing on startup problem. Also check nft games
Therefore, if you have an unlimited data plan, we recommend that you delete all game remnants from your smartphone and restart it.
Reinstall the game using the game launcher after that.
Feel free to depart a comment below if you have any comments on How to Fix Hazel Sky Keeps Crashing on PC.
Additionally, for video instructions, kindly subscribe to our DigitBin YouTube channel.