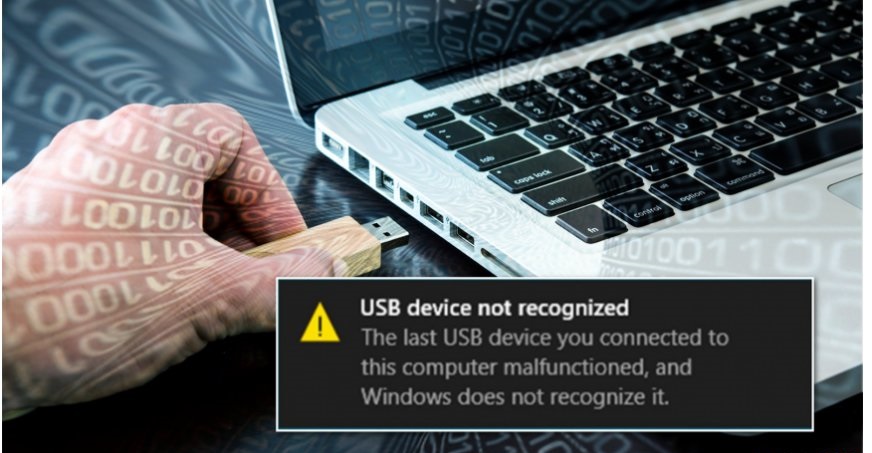Are you receiving a ” USB Device Not Recognized” Error? Whenever you connect in a USB mouse, key-board, cam, or other device? I can’t reside without USB ports and also currently possess 5 slots on my computer to make sure that I may connect my mouse, key-board, electronic camera, phone, and also printer to all of it simultaneously. For those of you with much more USB devices, you probably have actually connected a USB hub to among your USB ports to ensure that may you attach even more units. Many of the moment this operates fantastic, however sometimes your computer may quit realizing USB gadgets. The weird feature of this inaccuracy is that the ports are functioning only alright, as I had the capacity to still bill my mobile phone without an issue, yet couldn’t acquire my electronic camera recognized using the very same slot.
After devoting a ton of time and also trying a ton of various means to correct the trouble, only one solution found yourself helping me. I’ll state that answer initially, yet are going to additionally point out the other possible services, as the very first remedy might certainly not deal with the trouble for everyone.
How To Solve USB Device Not Recognized Issue In Windows
In this article, we discuss in detail about USB device not recognized issue and its possible solutions here are the details below;
Method 1 – Unplug Computer
So how did I finally fix the problem? Well, if you are lucky, it’s a super simple solution! Try this method first and if it works, you’ll have saved a lot of time. Simply unplug your computer from the power supply. Yes that is it! Note that this does not mean just turning off your computer using the power button because most modern computers don’t actually turn off completely and the motherboard will still get power. This is useful sometimes if you want to remotely wake up a computer, etc.
The motherboard is where all of hardware of the computer connects to, including the USB ports. Sometimes the motherboard needs to be “rebooted” because things can go wrong, i.e. all or some USB ports suddenly stop working. The small microprocessor on the motherboard will reload the drivers when usb device not recognized. So first turn off your computer using the Shut Down option in Windows or pressing the power button and then UNPLUG the PC from the wall outlet. Let it sit for several minutes and then plug it back in.
Method 2 – Update Device Driver
If Windows is not able to recognize the device, you may also see in Device Manager that the device shows up as an “Unknown Device”. You can get to Device Manager by clicking on Start and typing in devmgmt.msc or by going to Control Panel and clicking on Device Manager.
In that case, you should right-click on Unknown Device, click on Properties, then the Driver tab and then click Update Driver.
If the USB device is just a flash drive, then it’s probably not a driver issue. However, if you are installing a USB printer, drawing pad, etc, then it might be worth downloading the driver for that specific device. In that case, you should right-click on Unknown Device, click on Properties, then the Driver tab and then click Update Driver. If this doesn’t work, you can also try to download the driver for your device from the manufacturer’s website.
Method 3 – Restart & Disconnect USB Devices
If the unit is actually identified through a various USB slot, there might be a components problem along with some of the USB ports If that certain USB slot doesn’t acknowledge it, try another one. If usb device not recognized, then keep reading through because it’s possibly another thing.
The upcoming trait you may make an effort is to detach all USB units and afterwards restart the equipment. the moment you have actually rebooted, make an effort to connect the USB unit that was resulting in the complication.
Method 4 – USB Root Hub
Another thing you can try is to open Device Manager, expand USB Serial Bus Controllers, right-click on USB Root Hub and then click on Properties.
Click on the Power Management tab and uncheck the Allow the computer to turn off this device to save power box. If you have more than one USB Root Hub listed, you need to repeat these steps for each one.
Click OKAY and afterwards reboot your computer. Try to reconnect when usb device not recognized and view if it is recognized. Or even, go back to the electrical power control tab each and inspect the box again. If it performs identify the device, at that point leave them uncontrolled.
Method 5 – Connect Directly to PC
Our experts have not really been able to locate every other service to this issue other than reducing the lot of things linked to the hub. In fact, one other option operated, yet it suggested needing to get a brand new USB center with additional power. If you are having this trouble with Microsoft window 8 or Microsoft window 8.1, then you might be fortunate. Microsoft has actually launched a repair for Windows 8 certainly not recognizing USB tools adequately. Make sure to install this hotfix if managing Microsoft window 8.
A good friend of mine ran in to this problem as well as the trigger ended up being his USB hub. He simply possessed three USB slots on his computer, so he got a center where he might connect an extra 8 USB gadgets. I suppose this proved excessive for his computer system and it merely began intermittently not identifying a variety of tools. After eliminating the hub and attaching the tool straight to the computer system, it functioned just great.
Method 6 – USB Troubleshooter
If absolutely nothing has actually operated so far, you may install the Windows USB Troubleshooter Fixit tool. It’s a complimentary resource that partners with Windows XP, View and also 7.
You can either possess the troubleshooter take care of the issues for you or even select the fixes your own self. I would simply allow it repair all of them for you since the choices can easily at times be confusing and specialized for the amateur individual.
Method 7 – Update Generic USB Hub
If you are getting great beyond Unit mistake in Gadget Manager, you can also make an effort another trait. Open Gadget Manager and then extend Universal Sequential Bus Operators.
You should see at least one item called Generic USB Hub. On some computers, you might see two, three or more of these. Right-click on the first one and choose Update Driver Software.
When the update dialog pops up, choose Browse my computer for driver software.
Then click on Let me pick from a list of device drivers on my computer at the bottom.
Coming from the checklist, select General USB Center. Ordinarily, there will not be just about anything more specified except for that a person selection. Click on Upcoming and afterwards click Close once it finishes installing it.
Now, the Unit Supervisor screen must freshen and either the unknown device will certainly still exist or it may now be actually identified. If it is actually still presenting as not identified, at that point you repeat the process for every General USB Center listed.
Method 8 – Uninstall USB Devices
If you are actually acquiring great beyond System oversight in Gadget Supervisor, you can easily also help make an initiative yet another quality. Open Up Gadget Supervisor and then extend Universal Sequential Bus Operators.
You should monitor a minimum of a single thing telephoned General USB Hub. On some pcs, you could note 2, three or even more of these. Right-click on the really first one in addition to opt for Update Motorist Software application.
Go to Device Manager and start uninstalling each item from under USB Serial Bus Controllers. Before you start with anything that is already working, uninstall the items with exclamation points or that are listed as Unknown Device.
Coming from the checklist, pick General USB Facility. Ordinarily, there will definitely certainly not be almost anything more indicated other than that a person collection. Click on Upcoming as well as after that click Close once it completes installing it.
Right now, the System Manager screen have to freshen. As well as either the unknown unit is going to undoubtedly still exist. It may right now be actually recognized. If it is in fact still presenting as not determined, then you duplicate the process for every single General USB Center detailed.
Method 9 – Uninstall Hidden Devices
By default, Tool Manager doesn’t present all gadgets that have been actually put up to the system. It generally simply shows the ones that are currently linked. Having said that, if you put up a USB printer earlier and currently no longer utilize. It will definitely still be actually put in, however will not show up in Tool Supervisor.
Particular surprise or ghost USB units can easily trigger conflicts with existing USB gadgets. For that reason result in this inaccuracy. You may see surprise devices in Unit Manager through 1st opening up an order swift.
Once Device Manager loads, you need to click on View and then click on Show Hidden Devices.
As soon as Tool Supervisor bunches, you need to select Scenery and then select Program Hidden Instruments.
Now you would like to grow Image resolution Tools, Universal Sequential Bus Operators and also Not Known Equipments. If you observe just about anything provided certainly. There is actually greyed out or even that points usb device not recognized, go on as well as right-click on them and also pick Uninstall. With any luck, clearing away the more mature devices will certainly enable the latest gadgets to work effectively.