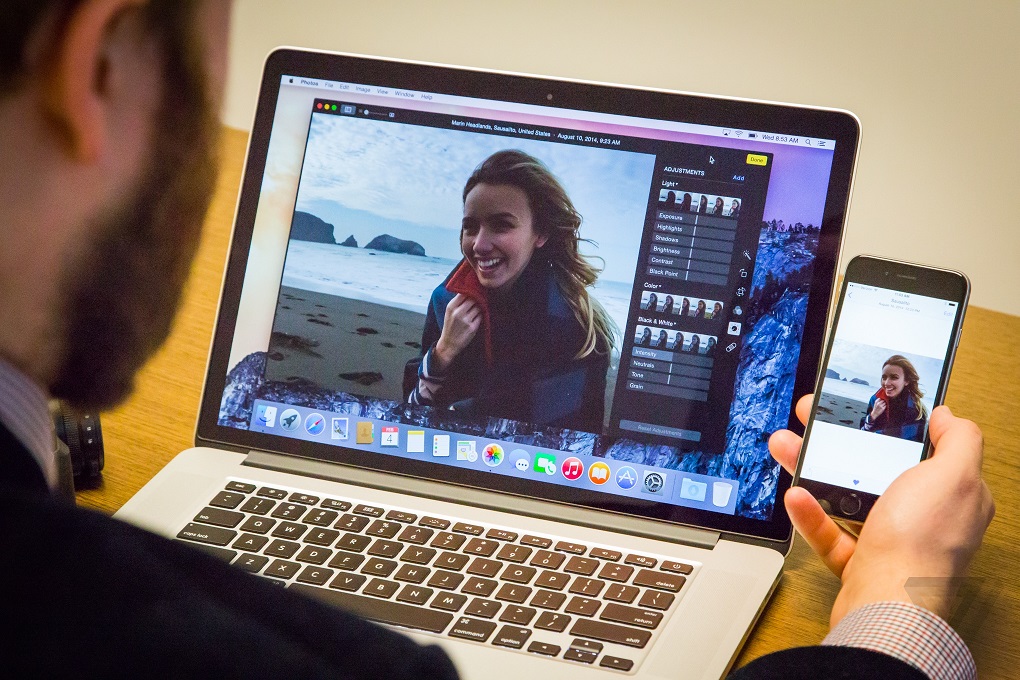Today’s smartphones and digital cameras earn laurels for taking stunningly detailed photos. You’re amazed at the stunning picture quality. But, know that everything comes at a price, and that’s the extra resolution at the cost of larger files.
When you first employ photos, you create a new library or select one of the existing libraries you’d want to use. You always wish to free storage space, which is why you want to manage your photo library properly.
Apple provides you the ease of syncing photos to your Apple TV and iOS devices through iTunes. If you wish to have an image as a screen saver or desktop picture, the images must be in your System Photo Library before selecting these in your System Preferences.
Where to Move your iPhoto Library?
Now that you’re looking out to optimize your Mac storage space and transfer photos to a different location, you have two options.
One possibility is to use iCloud Photo Library for storing the full-resolution photos in the cloud while the low-resolution images on your computer. But, it becomes vital to know that the iCloud Photo Library isn’t a backup, which means that deleting the photo from your iPhone will delete it from the cloud also.
Another thing that’s taking up exemplary Mac storage space is your duplicate photos. These large files have multiple locations, which deteriorates your Mac performance and productivity. Thus, getting rid of these photos is also essential. Now that you’re wondering how to do it, consider using a Duplicate Finder app or move these into an external drive first and sort later. Doing so will help you enhance Mac space while also helping you indulge in the to-dos at a later time.
Where do you keep these photos in a safer place so that your Mac has enough room for other activities?
Fortunately, it is pretty easy to move the Mac Library on your External Drive. Thus, whenever you open the Mac Photos app, it will access the drive and shows you the photos (obviously, when it is plugged in).
How to Move your iPhotos Library to External Drive?
Ensure that the external drive you use is formatted for Mac OS Extended. Now open the Disk Utility and check the current format. Follow the instructions to move your photos to another location.
- Quit the Photos app if you have it open.
- Locate the Photos Library and find it in the Pictures folder. Click on Mac Home Folder and open the Finder window. Click on Pictures now.
- You’ll see the Photos Library here. You’ll see the master folder, which contains all your Photos.
- When you right-click on the Photos Library Package, select the Get Info option to see the photo library’s size. After all, you’d want to see if the drive you’re planning to copy is large enough to accommodate the photos and whether it’ll help you add additional images, if any, at a later date.
- Use drag and drop to Copy Photos to the external drive.
- Copying might take a while. Note that the duration largely depends upon your library’s size and the speed of the connection to the drive.
- Hold down the Option/ Alt Key and launch Photos once the library has copied over.
- Select Other Library and navigate to external drive’s new location.
- Click on Delete Incomplete Items when you see a message “Items need deletion from iCloud Photo Library.” However, you’ll be able to delete these from iCloud at a later time.
- Now that you have Photos open, click on Preferences> General and select “Use as System Photo Library.” Go to System Preferences>iCloud> Photos> Options, and select the iCloud Photo Library for turning that on.
- Ensure checking if all your photos are there or not and if everything’s working well. Remember to plug into your device or establish a WiFi connection for seeing your photos.
The Verdict
Now that you have all your iCloud Photos saved on your external device, you can enjoy the bliss of a decluttered Mac. By doing so, your Mac will never have duplicate files, and the exemplary performance of the shiny device, while safeguarding your Mac in the best possible way.