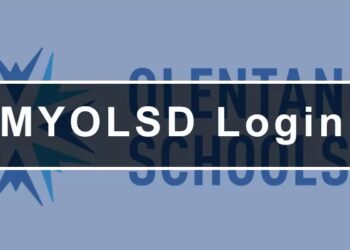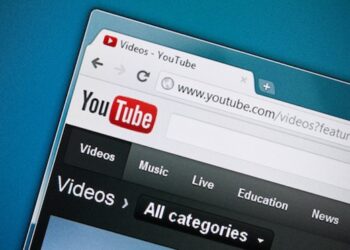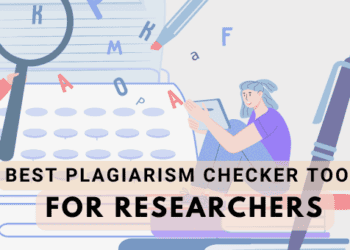How To Fix Instagram Links Not Working will be discussed in this article. Instagram is an enjoyable social networking platform. Both individuals and businesses extensively use the software, which is entirely free. Additionally, personalities and businesses use this website to promote their products. You can find their product or business website in the bio section of those business Instagram accounts when you check them out. A business or individual can reveal much in their Instagram bio section. When users click the shared URLs in the bio, Instagram will take them to the original website. What if, however, the Instagram Link does not work in certain circumstances? Many users already experienced the Instagram Links Not Working issue. Due to invalid URLs or misspelled words the problem is primarily due to invalid URLs.
How To Fix Instagram Links Not Working In 2023
In this article, you can know about How To Fix Instagram Links Not Working here are the details below;
Instagram Links Not Working Causes
When adding specific links to your Instagram Bio, you may receive an error message. Due to these reasons, link errors typically appear.
- The link is no longer active, and you are adding it.
- For use on the platform, the link you’re sharing is banned.
- Instagram is not compatible with truncated links.
- On the platform, the link has been reported by numerous users.
How To Fix Instagram Links Not Working? Best Methods
Therefore, keep reading the article if you need help with the problem of Instagram Links needing to be fixed. For Instagram Links not working on Mobile, We’ve Shared Some Simple Fixing Methods Below. To commence, let us proceed.
Check For Spelling Errors And Use The Rule
If you cannot add a link to your Instagram Bio, the first thing you should do is check for and rule out any errors. Ensure the link is active and valid before attempting to add it. You may encounter errors if the link is inactive or has been removed. The next step is to check the URL for any misspellings. You can add up to 30 personalities to the bio link field on Instagram by default. You must, therefore, use a URL shortening service if your URL is longer than that.
On Instagram, Fix The Link Not Allowed
As stated previously, Instagram has stringent policies regarding the types of connections that its users may share. You will be prevented from adding the link if it has already been banned on Instagram. When attempting to share a banned URL on Instagram, an error message such as “Link Not Allowed” will appear. Therefore, ensure that Instagram has not highlighted the link.
Instagram raises a red flag for URLs that proceed to redirect users to an actual webpage an excessive number of times. These URLs are regarded as evil or spam by Instagram. Check whether the link redirects users too often if you have been prevented from adding a particular link to your Instagram Bio. Get the redirection issue fixed, and then share the link in your Instagram Bio if it is valid.
On Phone, Disable The VPN App
The functionality of the Instagram app may need to be improved by using VPN apps. Due to connection loss issues caused by VPN/Proxy apps, this happens app. Suppose you are having trouble adding a Link to your Instagram Bio; disable the VPN app on your phone for a short time. If disabling the VPN did not resolve the issue, you may re-enable it and proceed with the subsequent methods we have shared.
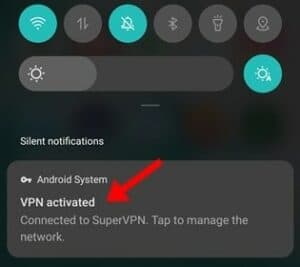
Clear Instagram Cache & Data
The reason Instagram Links are not working is frequently an obsolete or corrupted app cache. You can, therefore, fix the problem by clearing the Instagram Cache. Here is the necessary course of action. Also check How To Fix The Slime Rancher 2 Crashing
- Tap ‘App Info’ after performing a long hold on the Instagram app icon.
![]()
- Tap Storage Usage in the App Info window.
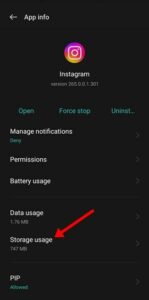
- Tap Clear Cache followed by Clear Data under Storage usage.
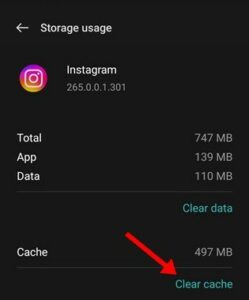
- Reopen the Instagram app and re-enter your credentials.
Such is it! You can fix the Instagram Links not working issue on your Android device by following the methods outlined below.
Clear In-App Browser Data
The in-app browser of the Instagram app is opened whenever you click a link. To resolve the problem, you can also clear the in-app browser data.
- Click any other working link while in the Instagram app.
- Tap the three upright dots in the upper-right quadrant of the screen when the link opens in the in-app browser.
- On the menu that the app sees, choose “Browser Settings.”
- Select the “Clear” option next to “Browsing data” in the browser’s preferences.
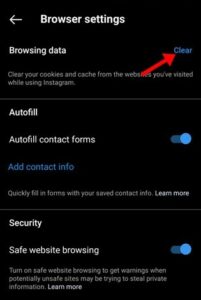
- Tap ‘Clear Browsing Data’ when prompted to do so.
Such is it! The Instagram app browser’s in-app navigation history can be cleared as follows.
Set Instagram To Open Supported Links
Clicking any link, whether on a profile, post, reel, or story, will not open the Instagram app on your phone if you unintentionally disabled access to the supported links. Therefore, the Instagram app must be configured to open only supported URLs in-app browser. Here is the necessary course of action.
- Tap ‘App Info’ after performing a long hold on the Instagram app icon.
- Tap ‘Open by default’ on the App Info screen.
- On the Open by Default page, toggle the ‘Open Supported Links’ option.
Such is it! It is simple to configure the Instagram app to open supported URLs at all times.
Update The Instagram App
If, after attempting all of the methods we have shared, you can still not open Instagram Bio links, your Instagram app is likely malfunctioning. The reason for such difficulties is frequent bugs or an outmoded Instagram app. Therefore, to resolve the issue, you must see if a more recent version of the Instagram app is available and apply it. To update or install the most recent version of the Instagram App, you must open the App Store for Android or iOS. Also check Google Home Something Went Wrong Error
Contact Instagram Support
It’s time to contact the Instagram support staff if none of the solutions in the article help fix the “Cannot add a link in Bio” or “Instagram Links not working” problem. The issue will be investigated after you provide a detailed explanation of the problem.
- Once the Instagram app is launched, tap your profile image.
- To access the hamburger menu from the profile screen, tap it.
- “Settings and Privacy” will appear in the menu.
- Tap Help under Settings.
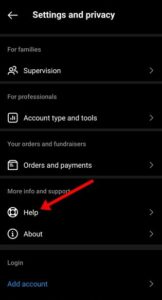
- Tap ‘Report a problem without shaking’ on the Help screen to do so.
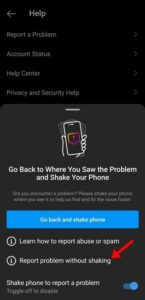
- Once more, select “Report a problem” at the affirmation prompt.
- Add some screenshots and a concise description of your issue. To submit the report to the Instagram Support Team, tap the Submit button when finished.
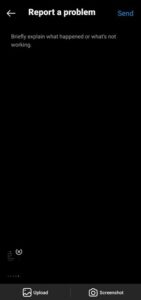
Such is it! Submitting a problem report to the Instagram Support team is as follows.
Final Words:
It can aggravate when Instagram Links are not working, but the problem is fixed. The best solutions to fix Instagram links not working on Android are listed above. If you know any additional methods to fix the problem, please let us know in the comments section below.