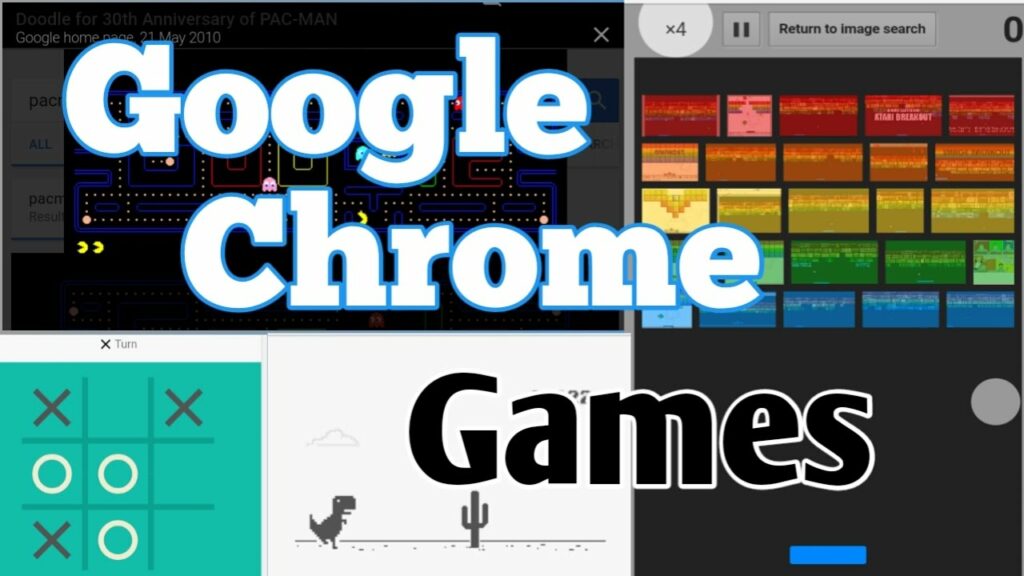This post explain chrome games. Comparing Chromebook with other offered windows or iOS-based laptop computers is purely an unclear principle. Chromebook is a different computer world types that is just confined to streaming videos, browsing the web, desktop publishing, basic photo modifying, and media playback. Given that it does depend on the cloud to store information or files, it hardly includes high space capability. Having utilized only Chrome OS, Chromebook does not ensure a much better environment to play high-end games. Besides, most Chromebooks used to have low-end hard disk drives, and poorly-performed integrated graphics cards led to bad performance in video gaming or modifying.
How You Can Play Chrome Games In 2020
In this article, you can know about chrome games here are the details below;
Nevertheless, the recent introduction of the current Chromebooks has shown that they are not lagging behind the other contemporary laptop computers in terms of date hardwires. There are numerous kinds of Chromebook offered out there in the market, but not all of them are healthy sufficient to run the video games spontaneously. Despite Chromebook’s capability to play games, this concern always shows how we can play games online on Chromebook. I think it is important to understand that not all platform will enable your Chromebook to play video games in an uncomplicated method.
Play Games for Chromebook/Chrome OS
I have discovered a few ways to play video games on Chromebook or Chrome OS, which require some installations or setup based upon their requirements. Nevertheless, some websites such as Parsec, LiquidSky, and Shadow by Blades allow the users to play games from any Chromebook the like other laptop computers. These websites are still not our main top priority for this short article as they run in any device. Therefore, I will go over all the possible platforms to play games on the Chromebook by discussing each of their attributes and installation procedures.
1. Android Games on Chromebook (Google Play Store).
You will mess up anticipating the same video gaming experience from Chromebook like other gaming PCs considering that the Chromebook will barely speed with the other high-equipped PCs. As Chromebook solely operates on Chrome OS, we can anticipate having the liberty to select Android apps in our preciously purchased Chromebook, considering that Chrome OS supports Android games. As long as the hardware is worried, having ideal RAM and processor are requirements.
If not bother to buy, it is worth having 4 GB RAM and an intel Celeron based processor to run the Android Games. This will reinforce the smoothness of your video gaming mechanism in the Chromebook than the other standard gadgets. In addition to video games, the majority of the Android apps are enhanced for the Chromebook, making it feels more like a native application in Chromebook.
The addition of Android applications support has bridged the gap among the desire of the customers despite having the capability of Chromebook to run Chrome web browser extensions, web apps, and Chrome apps. This then leads to a boost of this platform’s worth a lot more next to the other platforms, hence, allows the consumers to access countless apps just in a snap. Most of the players deal with obstacles to play video games on Chromebook due to their absence of adjustment to the touchscreen.
Considering that most of the video games readily available on Google Play Store are created for touchscreen interface. In contrast, most of the old-fashioned Chromebooks appear with sub-optimal keyboard and mouse, players may have to spend a bit of money to purchase the latest Chromebook, which can be used with a touchscreen. The installation procedures of Google Play Store are as follows.
Step– 1: Go to the bottom right of the screen and click on the clock menu. Then click the setting icon. Scroll down to the applications menu and click on it will show you Google Play shop. If the Googles Play Store is available for setup, then install it quickly.
Step– 2: If this is the case that your Chromebook can run Play Store however has not been switched on, then you will see an alternative specifying, ‘turn on’ beside Google Play Store and click on it to switch on.
Step– 3: After that, your Google Play Store will be ready to utilize, and you will exist with terms in which you need to accept it after reading it. That’s it. You will see the Play Store logo design on your launcher alternative and click it to play games on Chromebook.
Step– 4: Whichever games you want to play, simply type it on the ‘search’ choice and click on the video game, and after that, you will see set up beside the game. By looking at the thumbnails and information, if you think that you wish to play it, then click the setup button to lastly play it.
It can be possible that your Chromebook might support Android apps or video games, but you can not play it due to an outdated Chrome OS is installed in your gadget. Don’t forget to update your Chrome OS variation to 53 or above. To do this, go to in the settings icon and select ‘about Chrome OS’ at the top of the screen. You then click the ‘look for and apply updates’ button to choose the latest Chrome OS version and, lastly complete the process by restarting the gadget.
2. Sideloading Android Games without Developer Mode.
If your Chromebook still does not support Android apps or does not permit you to set up Google Play Store, then don’t be disappointed because I will reveal to you how you can set up Play store by switching Chromebook into a developer channel. This, nevertheless, won’t run without impunity as this procedure can put your system vulnerable to any security threats or bugs. Procedures for changing to the designer channel are as follows.
Step– 1: Go to the settings page as usual and select the ‘About Chrome OS’ to find your variation number and current channel.
Step– 2: Click on the ‘additional details,’ It will expand the page where you can see the details of your present version. By clicking the ‘modification channel’ button, you can select a brand-new channel on the dialog.
Step– 3: There are two options, such as Beta and Develop– unstable. You need to pick developer– unsteady and click on the ‘Change Channel’ button after carefully scamming through the warning notice.
Step– 4: This then will update the gadget and pick the Restart button to completely see the developer channel being utilized in your devices. Now you can download any games from play games on Chromebook by utilizing the Google Play Store beta app in this brand-new designer channel.
3. Sideloading Android Games with Linux Crostini.
There is another option that you may like if you wish to sideload Android APKs consisting of video games by switching your Chromebook into a Dev channel and utilizing Linux Crostini. This procedure is a bit complicating and does not jeopardize the security limitation the like developer mode, which alters the entire operating system. Rather, this process only brings futures updates into your Chrome OS. The processes follow as listed below.
Step– 1: Follow the process of how to change into the developer channel as pointed out above.
Step– 2: If Linux beta is readily available, then go to settings and on the Linux choice on the left side, click on the ‘switch on’ alternative.
Step– 3: When the Linux is installed, go to Linux once again and click the ‘Develop Android Apps’ and allow the toggle for ADB Debugging. Then you need to restart your devices, and the ADB prompt will appear in which you need to click ‘Allow.’ However, it can be possible that the ADB toggle will not turn on, and in this case, you require to reset your Chromebook. Do not forget to back up your data before the whole process begins.
Step– 4: Terminal needs to be opened from the app drawer and type the following command in the terminal to set up the ADB platform-tools followed by press “Y.”
Sudo apt-get set up android-tools-adb.
Step– 5: With the help of a WiFi network, type the following command to link the Android system with Linux in Chrome OS.
adb, link 100.115.92.2:5555.
Need to the terminal program “Permission Denied” or “Command Not Found,” then utilize the following command followed by the same adb link command.
adb start-server.
Step– 6: A window stating, “Allow USB Debugging” will appear in which you have to tick the checkbox for “Always permit” followed by a click on the “OKAY” button. Now the setup is done. You can now download and move your chosen APK, which is not readily available on the Play Store, to the Linux files and able to play video games on Chromebook.
4. Playing Games on Chromebook by utilizing Steam.
If you decide to play desktop games on a substantial online platform, there is no alternative to Steam. Developed by Valve, Steam was first launched for Windows OS and after that progressed into iOS, Android, and Windows phones. Nevertheless, the journey did not end as it has reached out to Chromebook these days also. Thanks to Steam for ending up being a giant game distributor, it is just a video gaming master.
Steam supports the Linux systems and makes games for Linux, making it a big positive side for Chromebook as Linux Crostini supplies a large advantage to the Chrome OS for playing these AAA games in this huge virtual platform. Another great news for the players is that Google is pondering to inaugurate Steam officially for the Chrome OS to not have to grouch of going through the complex installation procedure.
There are two methods of setting up Steam. The first way needs the Chromebook to have a built-in Linux beta app, enabling the Steam to work as a native Linux app. In contrast, the other way is to install Linux by itself as a solo OS beside Chrome OS and install Steam through Ubuntu.
Install a Linux OS.
There are three methods you can install Linux OS in your Chromebook. Bear in mind that only one methods out of three is the official technique of downloading Linux on your device, whereas the other two are helpful but can cause problems with your security. You might wish to set up Chromebook Recovery energy to support your information and files in your recovery disk (in this case, at least 4 GB flash drive) if the files get deleted after setup. Our group has curated a detailed tutorial on how to enable or install Linux on Chromebook, which will help you to set up the things properly.
Install Steam on Chromebook.
Installation procedures for Steam are as follows.
Step– 1: First, follow any of the above treatments to set up Linux on your Chromebook.
Step– 2: Press Shift+ Ctrl+ T to open the Linux terminals and input the next command.
echo ‘deb http://httpredir.debian.org-debian-jessie primary contrib non-free’|sudo tee– a/ etc/apt/sources. list.
Step– 3: Enter the following first command in the terminal first, followed by the 2nd one.
sudo dpkg– add-architecture i386.
sudo apt upgrade.
Step– 4: Now, for the last time, type the following command and then type “Y” and push down the “Enter” to finally begin with the installation.
sudo apt set up Steam.
Step– 5: After that, a window will appear with conditions and once you read it, select “I AGREE” and click on the “OKAY” button to continue further.
Step– 6: If you have an existing account on Steam then you can visit with your Steam qualifications and delight in the diverse video games as you check out, or you can open an account if you desire.
Additional Tips: GPU Acceleration for Steam.
When the Linux supports was declared two years earlier on Chromebook, some of the features were absent, which they have been recently enhanced. One such case is the introduction of GPU velocity for accelerated graphics. GPU is limited to certain most current Chromebooks, and I reckon that all the Chromebooks that I have mentioned earlier in this post are compatible with GPU. Nevertheless, you must inspect whether your Chromebook supports it for you to play video games on Chromebook spontaneously without any or least hassle with graphics. The installation process for GPU is as follows.
Step– 1: You can either open your Chrome browser and go to the Chrome Flags page or type.
chrome:// flags.
Step– 2: On this page, go for “Crostini GPU assistance and from the drop-down menu, alter it to “made it possible for.” You can likewise click this link to open the dedicated flag such as.
chrome:// flags/ #crostini- gpu-support.
Step– 3: Click the “restart” button at the bottom and open the terminal to validate that GPU is installed and working correctly by typing the following command. If the devices shows “virgl” and Accelerated shows “Yes,” then it is working appropriately. However, the devices name can differ based on the graphics card installed in your specific Chromebook.
glxinfo -B.
5. Playing Games on Chromebook by Using Stadia.
If you want to play games on Chromebook by using a platform that will neither require a greater Chromebook nor end up being a constraint for choosing appropriate video games, then you are in the best location. Google’s Stadia is a platform that entirely uses a Cloud gaming system to assist assistance to your Chromebook.
Stadia takes the duty of any heavy-lifting games that you play because it uses robust hardwires like the Intel x86 processor clocked at 2.7 GHz with AVX2 and 9.5 MB of L2+ L3 cache. Besides, it utilizes a customized AMD GPU supported by Vega architecture with HBM2 memory, which includes 56 calculate systems and 10.7 teraFLOPS.
Accessed only through GoogleChrome OS, this platform does not require any particular instructions to download or set up. Rather, it only needs a smooth internet connection between 10 Mbps to 35 Mbps to offer much better quality graphics. Worth remembering that, Stadia is not like the Netflix, where you will get large collections of games for free in a regular monthly membership. Rather, Stadia enables you to acquire any video game like any platform with its original rate.
You can immediately plug & play keyboard and mouse by getting in touch with Chromebook utilizing USB-C port; otherwise, you can touch with Bluetooth-based keyboard and mouse. On the contrary, if you wish to experience the intensity of your virtual game, you can take the Stadia controller’s assistance, which likewise requires a USB-C connection with a Chromebook. This controller is unique for its easy handling, clicky face buttons and lightweight, and stables, ergonomic d-pad style.
Month-to-month $10 Stadia pro supplies you an opportunity to play your favorite games with a resolution as much as 4K with a frame rates of 60FPS. You will be hit with a 5.1 surround stereo while securing free games regularly along with the routine discount rates. Setup procedures are as follows.
Step– 1: Go to the “Settings” and on the left side of the Settings window, click on the “About Chrome OS” and after that, click on “Check for updates.” This will ensure that your Chromebook depends on the date.
Step– 2: Go to stadia.google.com. You will be redirected to the house screen if the registration e-mail for Stadia ends up like your Chromebook e-mail. Otherwise, you will be required to open one.
Step– 3: However, if you wish to play games on Chromebook using the Stadia app instead of using a Chrome web browser, then go to Stadia main website utilizing Chrome internet browser and on the top right beside the start button, click on the + indication and after that click on “set up Stadia.” You can now play video games using the app.
6. NaClBox (Native Client Box).
If you want to fiddle around with a 90’s video game that could be played using MSDOS, then you should check NaClBox. Luckily, Google has actually developed an emulator called NaClBox, which allows players to access the games of the 90s by using the Google Chrome internet browser. However, you need to choose your preferred membership for which you need to spend. Games like Descent and Duke Nukem 1 and 2, and many more play games can be played through this platform.
NaClBox, as a cloud-based DOSBOX, permits the developers to seed the codes of those DOS video games in the Chrome internet browser to produce a DOSBox port to make them run on Native Client in such a way as if they come from the OS of that pc.
It is neither ActiveX nor Java. Rather and it joins with HTML5 and CSS3 to lead the way for the players to establish the video games, include them on the Cloud system of NaClBox and play games on Chromebook utilizing this native platform. Games are primarily imported from Id software and Gog.com to NaClBox. The setup procedures of NaClBox are as follows.
Step– 1: If you have Google Chrome 11 or above, then go to the web browser and on the address bar, type about: flags.
Step– 2: Scroll down the page to find “Native Client” and click “make it possible for,” followed by “reboot Chrome.”
Step– 3: Go to www.naclbox.com and sign up for the account while choosing the right membership for you for which you need to pay for sure.
Step– 4: On the house screen, you have numerous games to play for. For the main purpose of the demonstration, I will pick the Epic Pinball video game; however, you might select different video games.
Step– 5: Click on “Epic Pinball,” and that will take you to the information about the game. Here you have an alternative to press “play” to enter the video game, “erase” to entirely remove the game, which is irreparable, and “add file” to upload the preferred files in this applications. Files of the competitions can be seen at the top rights of the screen. Here, blocks imply how much space this video game has actually used.
Step– 6: If you want to include video games in NaClBox, then first buy the video games from any trusted website or source. You can buy old DOS video games from Gog.com, and in this demonstration, I will select Wing Commander, but you may have other video games to publish.
Step– 7: Run the setup and install Wing Commanders on your Chromebook. Login to your NaClBox and press”Add New App” and type the name of the games and again click the “Create” button.
Step– 8: In this WC folder, you will click on “include files,” and pick the installed wing commander file from the wanted location of your gadget and move it to your brand-new My NaClBox app. As soon as the upload is complete, refresh the NaClBox and play it.
Lastly, Insight.
To me, the most hassle-free way of playing games in my Chromebook is to utilize Google Play Store, and for this, I need to have a recent or approximately date Chromebook. This platform will permit you to play a lot of games both in a complementary and paid alternative. Second of all, Stadia appears a valuable platform to me as this will save you from having a nightmare for not owning any robust Chromebook by letting you play games on their hard drive, and the setup is quite easy.
Nevertheless, my groundswell of support for sideloading Android apps and using Steam is unquestionably less as they put your system at risk as well as involve installing the Linux OS by following different procedures. On the opposite, the setup of NaClBox is straightforward, albeit frequently support old DOS games.
I could not find any other efficient way of playing games on the Chromebook as long as I accept it. If you think I have miss out on any platforms or could have added more details on each procedure, then let me know by commenting here, and I will attempt to sort it out. Thank you.