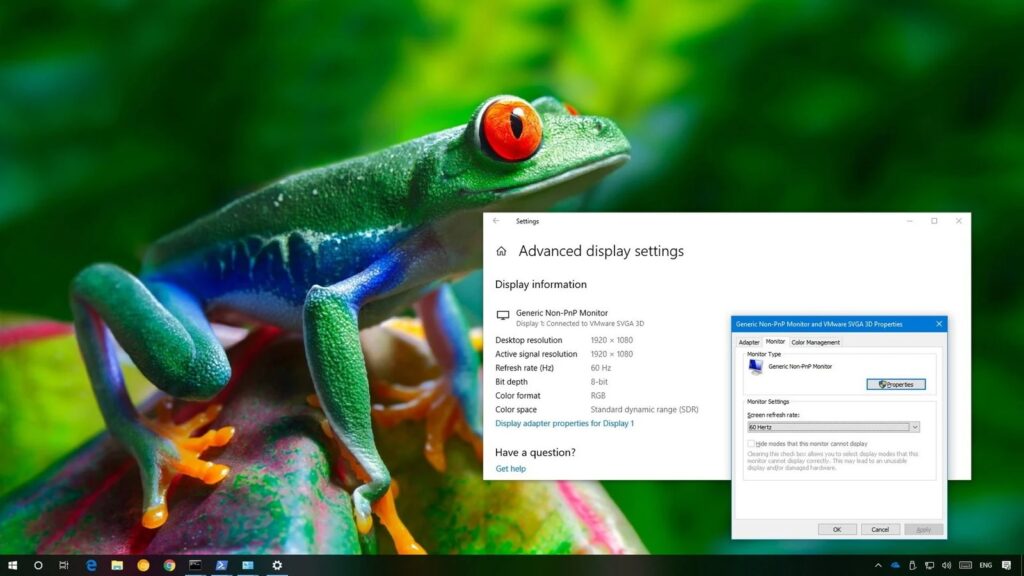This article will show detail regarding how to change refresh rate windows 10. So you’ve bought a screen that provides a 120Hz or 144Hz rejuvenate rate and connected it in– excellent! Yet don’t quit there. Your display might not really go for its promoted refresh rate until you transform some settings as well as figure out your equipment.
How You Can Change Refresh Rate Windows 10
Most importantly, you’ll want to make change refresh rate windows 10 is in fact set at the marketed refresh rate and not a lower refresh rate, li0ke 60Hz.
On Windows 10, head to Settings System > Display > Advanced Display Settings > Display Adapters Properties. Click the “Monitor” tab, pick your display’s promoted refresh rate from the “Screen Refresh Rate” checklist, and click “OK”.
On Windows 7 or 8, right click the desktop and also pick “Screen Resolution”. Select your screen (if you have numerous monitors) and after that click the “Advanced Settings” link. Click the “Monitor” tab as well as choose the refresh rate from the ” change refresh rate windows 10″ box.
If you do not see your monitor’s promoted refresh rate in this checklist– or if you can not seem to get your display to stay set up at the advertised refresh rate– there’s more you require to do.
Check Your Cables
You can not simply make use of any old cable as well as expect a high refresh rate. Some screens might have both HDMI and also DisplayPort connections, yet might be restricted to a 60Hz refresh rate when attached via HDMI. In this case, you ‘d need to make use of a DisplayPort cable television. Check your screen’s specs or configuration guide for additional information.
You don’t just need to worry about the sort of cable, either– you have to worry about the wire itself.
If you’re utilizing DisplayPort, make certain you have actually a correctly accredited cord that’s developed to the DisplayPort spec. A correctly produced, licensed cable television developed for DisplayPort 1.2 ought to function completely great with DisplayPort 1.4. However, there are a lot of low quality cable televisions around, so a cable television built as well as cost DisplayPort 1.2 might not deal with DisplayPort 1.4. There are likewise a couple of Reduced Bit Rate (RBR) DisplayPort cables on the market that will just support 1080p– just see to it you do not have among those. Visit the main DisplayPort site for additional information.
If you’re utilizing HDMI, you’ll intend to guarantee you’re using a “high speed” HDMI cord and also not an older “typical” HDMI cable. Nonetheless, you do not need an HDMI cable television with Ethernet consisted of. Visit the official HDMI web site to find out more.
When doubtful, use the cable television your display came with. It ought to function– in theory. Unfortunately, economical, low-grade cords can likewise cause issues. Your screen’s consisted of cable television might not even suffice and change refresh rate windows 10. We recently discovered that the consisted of wire with an ASUS screen couldn’t offer a secure signal at 144Hz. Rather, the display would periodically flicker and the refresh rate would drop down to 60Hz up until we restarted the computer system. We changed the cable with a higher-quality Accell DisplayPort wire and also the display ran penalty at 144Hz without any flickering or revitalize rate drops.
As constantly, see to it your wires are firmly attached. If you’re experiencing a trouble, try unplugging the cable television as well as plugging it back in to make certain a strong connection. A loosened cable television link might create troubles.
More Troubleshooting Tips
Great deals of various other problems could create your screen to not work at its promoted refresh rate:
- – Your computer system’s GPU isn’t good enough. Integrated graphics or older distinct graphics might not sustain your screen’s refresh rate. Make sure your graphics card sustains the display’s resolution as well as refresh rate.
- – You need to upgrade your graphics chauffeurs. Be sure to install the most up to date offered variation from NVIDIA or AMD’s site.
- – You’re attempting to run your screen at a reduced resolution. Select your monitor’s indigenous resolution– it might only support change refresh rate windows 10native resolution and also be restricted to 60Hz at reduced resolutions.
- – You’re playing a video game and that video game has its very own incorporated graphics settings. You might require to pick your monitor’s indigenous resolution and the refresh rate of 120Hz or 144Hz in each video game’s graphics options menu or that video game may use a reduced refresh rate.
Ideally, after experiencing these actions, you’ll discover that your screen runs in its butter-smooth high refresh rate.
Check over other articles like: