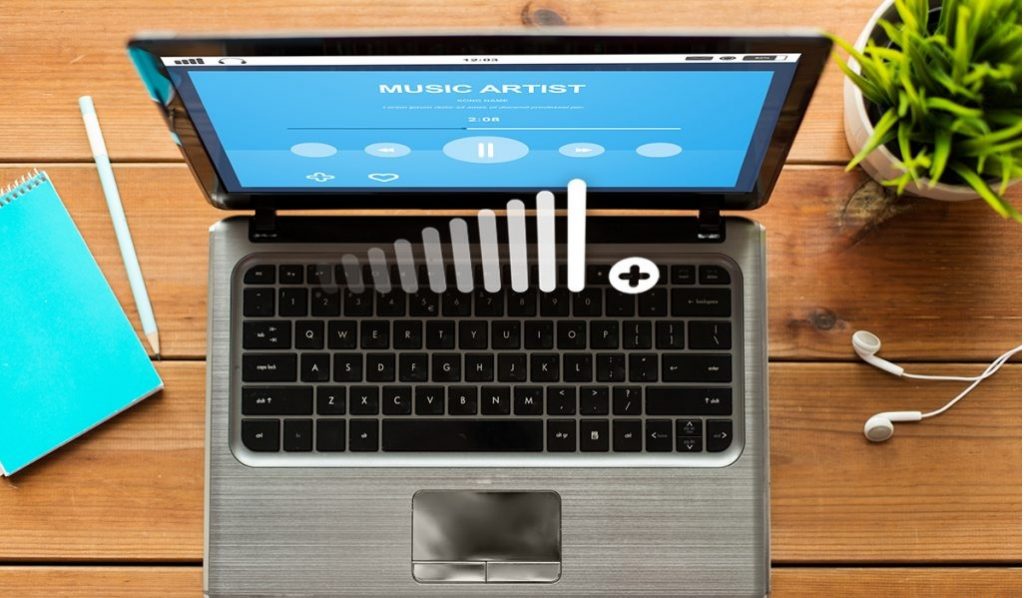In this article we discuss in detail about how to increase volume booster windows 10. Among the most usual issues while working with a computer system is reduced noise concerns. Thinking about that you play media on your computer system be it while working or for viewing videos. Noise is the most important part and also if disorders, that can truly place you off. So allow’s figure out the methods to resolve low volume on Windows.
This short article handles how we boost the optimum volume embeded in Windows 10. If you are unable to hear anything, attempt these approaches to address no audio problem in Windows. We likewise discuss loudness equalization windows 10 and also loudness equalization windows 10 missing along with increase your computer’s maximum volume.
The Complete Guide about How We Can Increase Volume Booster Windows 10
In this article, you can get the best idea about how to Increase Volume Booster Windows 10 here is the details below;
Method 1: Use Volume Mixer
The Sound settings can be found on the taskbar, you need to check that it is set on max.
Step 1: Go to the Volume Button and right click on it and click on Open Volume mixer.
Step 2: Set the Volume levels same for all the available. In this case, set the equal volume bars for Speakers and System Sounds.
Method 2: Communication Settings
If you are facing low volume issue during the calls or when media played within apps, it might be due to default settings. You can change this by following steps given below:
Step 1: Go to Start Menu, type Control panel in the search box and Open the app.
Step 2: On Control Panel, go to Hardware and Sound.
Step 3: Click Sound, which will prompt another window.
Step 4: Go to the Communications tab. It will indicate that on default the system is set to lower volume. Thus when you receive calls, it sounds low and you struggle listening on the call.
So we change the default and select Do nothing. Click Apply to save the changes and then OK to close the window.
Method 3: Enhance Audio Settings
For a more stabilized audio system, you change the Equalizer settings. Follow the steps ahead:
Step 1: Go to Settings on the Start Menu, Open System and navigate to Sound.
Step 2: On Sound settings, go to ‘Choose your output device’ and select computer’s Speakers. Now click on Device Properties.
Step 3: Under the Device properties, you can select the Advanced device properties on right.
Step 4: The new windows with Speakers Properties shows you a number of options. Open the Enhancements tab and check the Loudness Equalization. You can preview the settings to check if it works for you, then click on OK.
Method 4: Use VLC Gamer
If you are playing media, make use of VLC gamer as it enables you to raise the volume. The maximum volume in the current version is 200% of the initial. It’s a much safer side option to make use of VLC player as it will mostly all sound and video documents. Likewise, for video games and also other media playing apps, you can customize the settings within to enhance the volume.
Method 5: Update Sound Drivers:
The majority of the sound related issues result from outdated drivers. The audio card can be updated with the help of a device Advanced Vehicle driver Updater. It will immediately get the latest updates for the chauffeurs from the corresponding sites for a sound card. By doing this method you can easily increase volume booster windows 10. Device drivers obtain the equipment to connect with the software program for smooth procedure. It is easy to use as well as helps the system speed to boost.
Conclusion
If you want to increase volume booster windows 10 of your audio speakers in Windows, perform the steps as instructed. The volume of the system can be regulated by defined Communication settings.