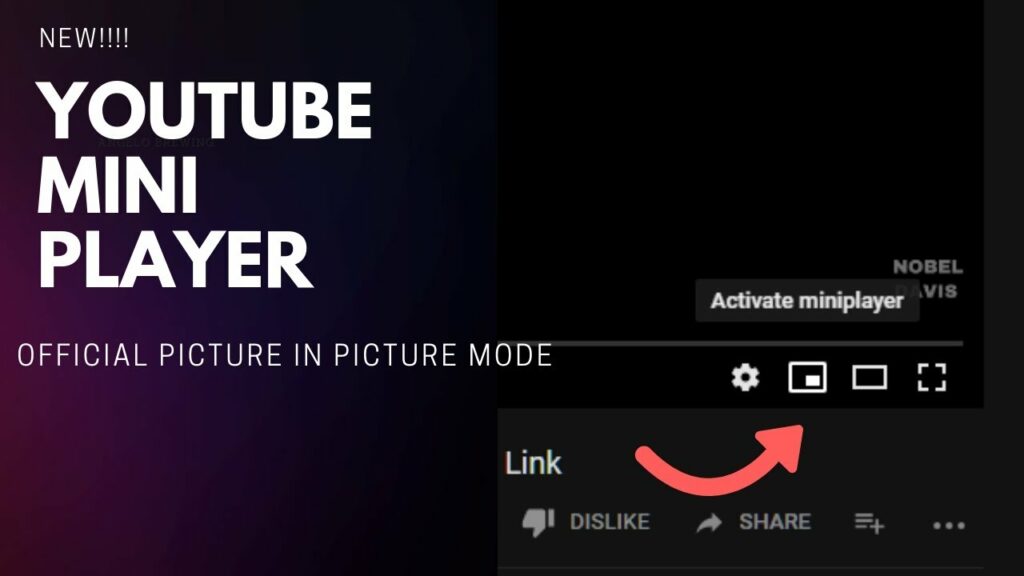This article will describe about youtube mini player. Wish to view a YouTube video and round off your work at the same time? Well, in the meantime, you just hear the video’s audio when you switch to other Chrome tabs on your PC. Nevertheless, Chrome comes with an integrated picture-in-picture mode that can be allowed to view videos in a small gamer while you continue with your work. In this post, let’s take a look at how to watch the YouTube videos while you are browsing other tabs in Chrome.
How To Watch Videos On Youtube Mini Player
In this article, you can know about youtube mini player here are the details below;
There are numerous approaches to delight in YouTube videos in a mini-player, diminished down to the corner of yopcscreen while you browse other websites. You can either use Chrome’s integrated function, YouTube’s Mini Player, or install extensions for the same, as detailed below.
Detailed Guide to View YouTube in Other Tabs on Chrome.
1. Utilizing Chrome’s Built-in PIP Mode
While watching a videos on YouTube, right-click anywhere on the playback screen. This will toggle the YouTube‘s menu. Nevertheless, don’t select anything yet. You need to right-click once again to raise the Chrome menu, which we are searching for.
As soon as the Chrome menu appears, tab on the “image in photo” option. This will drive the video into a little window to the bottom left corner of your screen. Surprisingly, the window is floatable and can be moved freely across the display. In the meantime, it only provides options to play/pause and go back to the primary gamer.
2. Using Picture in Picture Extension
Alternatively, you can download and install Google’s Picture-inPicture Extension on your Chrome browser. Once installed, merely click the extension icon on the leading right corner while watching the video or press Alt + P essential mix.
It’ll work the same as the right-click approach, offering you a diminished YouTube window that can be moved easily around the screen. You can not only browse other tabs; however, you can also do any extra work on your computer system; the window will not shut even if you lessen Chrome.
3. Mini-Player Mode (Only for Browsing YouTube).
Back in 2018, the YouTube rolled out the mini-player updates for its desktop users. Nevertheless, it works only on the YouTube site and cannot be used for other tabs. Anyway, you can utilize it to reduce videos while looking for other material on the platform.
To release the mini-player, press the youtube mini player button in the playback screen, provided next to the full screen and theater modes buttons. This will continue the videos to a small window at the bottom right corner while the main screen will takes you back to the pages you were just browsing.
Utilizing the offered controls, you can pause, seek, and play the previous or next videos. That said, the gamer can’t be walked around and will not work in other tabs. Barring these drawbacks, it has a significant edge over others, thanks to the super quick access utilizing the “i” button as the shortcut while viewing a video.
Conclusion:
So, these were some fast and simple ways on how you can see YouTube videos while on other tabs in the Chrome. We generally use Chrome extension and the youtube mini player method based on what we plan to, as they’re quick to toggle. Anyhow, which one do you choose? Do let us know in the remarks below. Likewise, feel free to reach us in case of any doubts or questions.