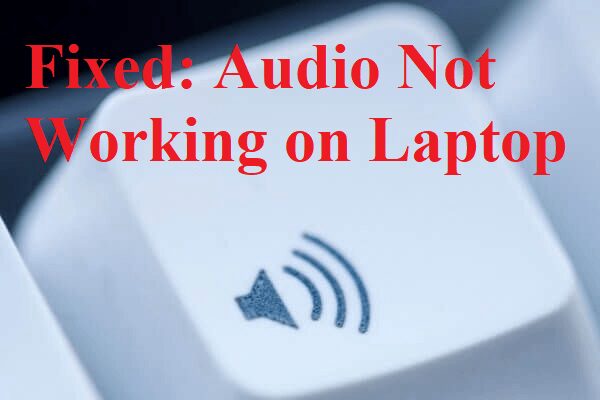This article will show how to solve audio services not responding. The audio solutions are offered a large variety of electronic sound equipment. However, Windows sound solutions might fail in some cases. If you see the audio services not responding mistakes, it means your noise tool is not receptive. Right now, you need to fix the audio solutions troubles to make use of the noise devices.
Undoubtedly, many customers have comparable experience: they fail to play sound on the computer system. Right now, lots of people will select to run the Windows sound troubleshooter to try to take care of the problem. Nevertheless, some of them will certainly get let down since the troubleshooter can’t repair the problems with their audio tools and show this error message: Audio services are not responding.
How to Solve When Audio Services Not Responding
In this article, you can know about audio services not responding here are the details below;
Don’t be stressed if you take place to come across Windows audio services problems. You can repair it quickly on your own, without asking specialists for help. The Audio Solution is not running, or Windows audio service stop is an extremely usual error, showing you have less competent sound tools. This, grumbled by some Windows 10 customers, is created after updating Windows using the Windows Update.
The adhering to content will certainly focus on how to fix audio services, not responding in Windows 10.
Method 1: Reactivating Sound Services
1. Press the Beginning switch as well as locate the Windows System folder.
2. Increase the folder to pick Run to open up the Run dialog box.
3. Type MSC into the text box and also click OK.
4. Browse to Windows Audio in the Solutions list.
5. Right-click on the solution and also choose Restart.
Afterward, you need to examine whether the Start-up Sort Of Windows Sound is readied to Automatic.
- If it does, simply maintain it the same.
- If it is set to Manual or Handicapped, you should right-click Windows Sound > pick Feature > choose Automatic after Startup type > click Apply > click OK.
Repeat the reboot procedure and startup kind setups procedure for Windows Sound Endpoint Building Contractor & Plug and Play.
Method 2: Use Command Motivate
1. Type cmd into the search box on the taskbar.
2. Right-click Command Trigger to select Run as administrator.
3. Kind net localgroup Administrators/ add network service into Manager: Command Trigger and strike Go into.
4. Type web, local group Administrators,/ add local service, and struck Go into.
5. Await the conclusion of the commands.
6. Restart your PC (how to obtain deleted files on COMPUTER?).
Along with handling disks as well as configuring system, the Command Prompt is likewise helpful when you require to recoup documents from hard drives or USB drives:
Method 3: Customize Registry
1. Open up the Run dialog box.
2. Kind regedit right into the textbox.
3. Click the OK switch to open up the Pc registry Editor.
4. Increase HKEY_LOCAL_MACHINE, SYSTEM, CurrentControlSet, Services, and AudioEndPointBuilder one by one.
5. Select Parameters.
6. Locate ServiceDll from the appropriate pane as well as examine the information under the Data column.
7. If the worth information is not %SystemRoot% \ System32 \ AudioEndPointBuilder.dll., please transform it.
8. Close Computer registry Editor and also reactivate your computer.
Method 4: Examine Sound Elements
1. Open up the Run dialog box.
2. Type MSC, as well as hit, Get in.
3. Scroll to find Windows Sound service.
4. Right-click on the service and choose Characteristic (you can likewise double click on it straight to open the Windows Audio Quality home window).
5. Change to the Dependencies tab.
6. Broaden to see all the components under This solution relies on adhering to system parts.
7. See to it all the elements are Begun and Running in the services.msc.
8. Reactivate the Windows Sound services as well as reboot the PC.
If all over techniques fell short, you should attempt to fix Audio services not responding mistake by:
- – Re-installing the audio driver
- – Mounting default audio chauffeurs
- – Using System Recover or doing a clean mount
- – Bring back computer system registry secret from anti-viruses
Check out over other articles like: