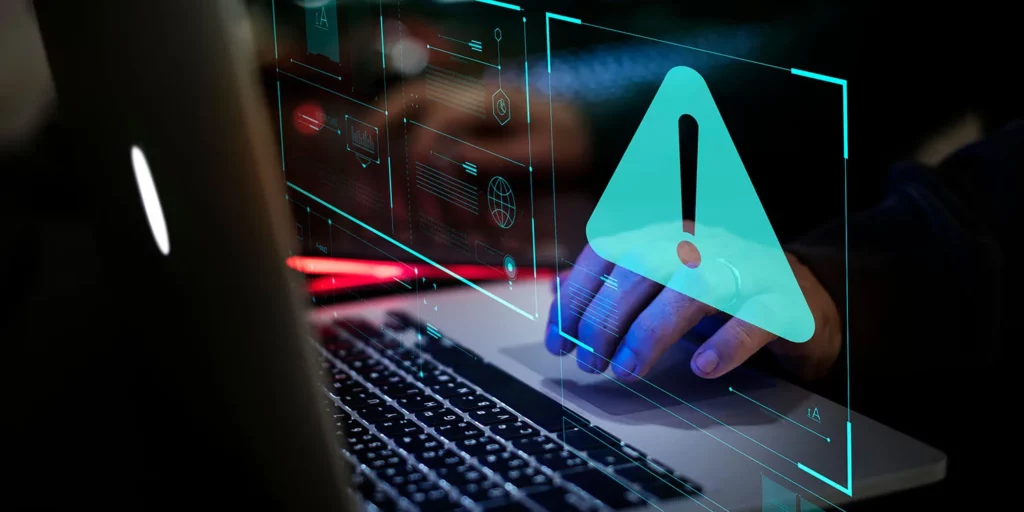If you have ever heard of the Bing redirect virus, which is the browser hijacker that takes over Safari/Chrome, then you need to be aware of its bigger, more powerful older brother. The Search Marquis operates in a very similar way, being adware that totally controls your browser, giving the user constant redirects, relentless adverts, and even changing your default browser settings.
Other symptoms of having the Search Marquis virus, also known as searchmarquis.com, is that the mac is suddenly slowing down. A sudden drop in performance could be an indicator of any virus, but coupled with intrusive ads and being directed to unofficial looking search results and it’s a clear-cut case of having a browser hijacker. So, let’s take a look at how to get rid of search marquis.
How to remove Search Marquis
There is a way to automatically clear out malware from your mac, which is to use software that can automatically scan and clear files – just make sure to use a reputable and credible platform, otherwise they can become counterproductive to the performance of the machine. But first, let’s take a look at the more manual approach.
The first step in removing the search marquis virus is to go through and delete any malicious applications. Before we just head straight to our list of applications though, we can get a good idea of what applications are running in secretly in the background from the Activity Monitor.
To get to the activity monitor, press Go in the menu, then press Utilities. From here, open the activity monitor and see if there are any unscrupulous-looking applications running in the background – namely a certain Search Marquis. If there is, force quit the application and take this as confirmation that you 100% have the virus.
Now, head over to Applications from within the Go menu from earlier and delete any recent apps that you don’t remember installing – they may not be under the name that you’re expecting. After dragging them to Trash, empty the Trash.
Login Items
After stopping the application from running, it’s worth checking that no other applications are being started automatically from within your Login Items. To check, head to the Apple menu, System Preferences, then press Users & Groups. Click on the Login tabs and press the minus button no any suspicious apps.
Deleting the leftovers
One of the final steps is to delete the small leftover files that could be lying around. Head to the Go menu and press Go to Folder. Search for each of these locations and delete suspecting items within them.
- ~/Library/LaunchAgents
- /Library/LaunchDaemons
- /Library/Application Support
- ~/Library/Application Support
Restoring browsers
The final step is to undo everything that the browser hijacker has altered with. This means changing your homepage, default search engine, and possibly deleting unwanted extensions. All browsers are slightly different, but Safari this means heading into Preferences, going on Extensions and uninstalling, then returning to the General and Search tab to change your homepage and search engine. To do the same for Chrome and Firefox, please view their official support pages.