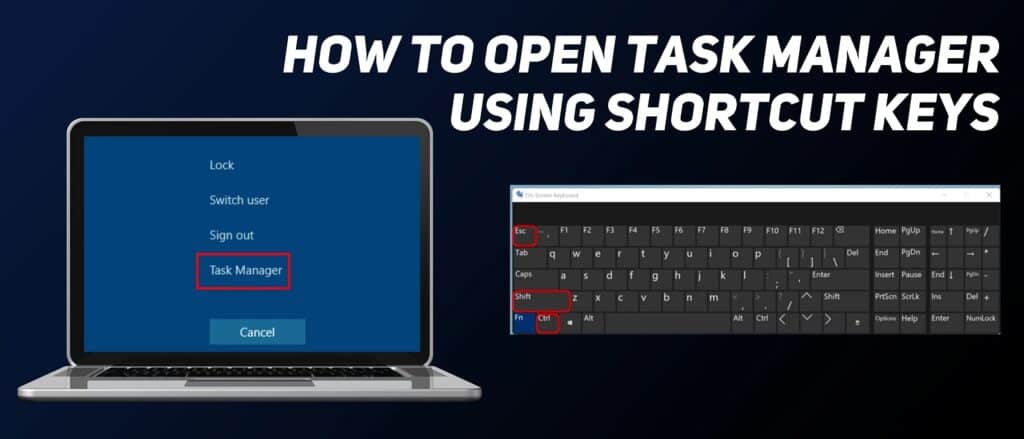How To Open The Task Manager In Windows will be discussed in this article. Practically everything that is now running on the computer must be managed using Windows’ Task Manager. Because of this, it’s one of the crucial Windows tools to understand how to access and use, whether you’re a seasoned user or a system administrator.
How To Open The Task Manager In Windows
In this article, you can know about How To Open The Task Manager In Windows here are the details below;
Use the Task Manager to view apps operating in the background, force close malicious programs, disable processes left behind after app closure, and check the current state of system resources.
It’s crucial to know multiple ways to access the task manager because it’s typically utilized when a program or function is acting up. In the circumstance that a process prohibits you from accessing the duty manager using your usual approach, you won’t be stuck.
You strength not be capable to access something from the desktop or menus, for illustration, if a program controls you from using the keyboard shortcut (which is the simplest option).
You will learn how to access the Task Manager in Windows 10 by following the many methods I demonstrate in this post. Even if some of these techniques power not be very practical, there are situations where they might be useful, therefore it’s necessary to be aware of them.
1. Use the keyboard shortcut
Using the specific keyboard shortcut is the simplest and quickest way to establish the Task Manager. The Task Manager will appear as soon as you simultaneously hit the Ctrl, Shift, and Esc keys. This technique ought to be your go-to way to launch the Task Manager as long as your keyboard is operating normally and nothing is preventing you from using shortcuts.
2. Use Ctrl+Alt+Delete screen
The GINA net, or CTRL+Alt+Delete screen as most people refer to it, can also be used to open the Task Manager. The keyboard shortcut Ctrl+Shift+Esc for starting Task Manager can be disabled by a lot of apps, most of which are games. Although it has priority over most processes, CTRL+Alt+Delete will still function.
Simply pick Task Manager from the list of options that appears after pressing the Ctrl, Alt, and Delete buttons on your keyboard.
The Task Manager is also listed in the power user menu in Windows 10. Either right-click the Start menu button or press Windows+X keys to get to it. Commune on the Task Manager to access it once the power user menu has appeared. This approach can be helpful if your keyboard isn’t working or if you prefer to use the mouse.
The taskbar menu also has a menu item to access the Task Manager, which is similar to the approach described above. To access Task Manager, simply right-click anywhere on the taskbar that is empty and choose it from the option that appears.
5. Use a Run Command
Numerous Run commands are available to access significant Windows components, and one of them also opens the Task Manager. To use it, enter the Run dialog by pressing Windows + R. To launch the Task Manager, enter taskmgrand here and press OK.
6. RUN the Taks Manager executable
When Windows Explorer is malfunctioning, you frequently have to use the Run command to access various components. If Windows Explorer is performing strangely, try this method. Also check Taskbar not working
Since Task Manager actually has an executable file, just like other established programs, you may locate and run it from the File Explorer. To spread the File Explorer, launch This PC or your chosen file manager program. Here, go to this site. Open the Taskmgr executable file by bearing to C > Windows > System32 & scrolling down.
You can also utilize the File Explorer’s search bar to see this site directly by ordering C:WindowsSystem32. Instead of utilizing C drive, go to the directory where Windows is established if one is available.
If you prefer to launch apps from the Start menu, you can also access and the Task Manager there. Go to the very bottom of the Start menu by clicking on it. Here, select the Windows System folder and then click on the Task Manager option there. Also check multitasking impacts productivity
8. Pin Task Manager on the taskbar
You can add the Task Manager’s executable to the taskbar to open it with a single click if you’d want to use the mouse to access it more quickly. The executable file for Task Manager must live accessed in demand to be added to the taskbar; you can do this by employing the techniques noted above to peek for the executable in the File Explorer and the Start menu.
To count the item’s hero to the taskbar, right-click on it & choose Pin to taskbar. It may be spread with a single click & moved about the taskbar like other icons. Right-click the taskbar icon & choose Unpin from taskbar to unpin it.
Wrapping Up
I typically use the keyboard shortcut to reach Task Manager, but I frequently need to use the Ctrl+Alt+Delete screen because one of the games I play prevents utilizing shortcuts when the screen is full. Even still, I must admit that there are times when I access it through the power user menu because I’m too lazy to pick up the keyboard. Other techniques will very doubt come in handy for you in some circumstances, or at the very least for flexing on friends.