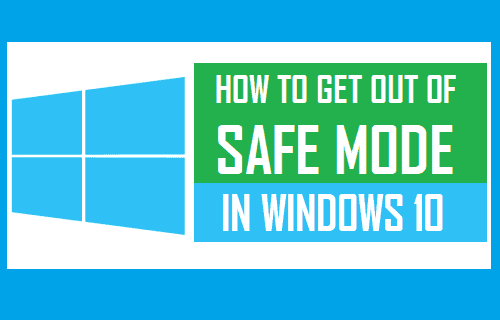How to Get Out of Safe Mode in Windows 10 will be discussed in this article. You can get out of Safe Mode by manually restarting your PC from the desktop or using the Windows command prompt. However, you may find it a little complicated with no knowledge of how it works. Getting out of safe mode depends on how you got into it in the first place.
This guide will step you through everything you need to reach out of Safe Mode Windows 10. So, read on below to find out.
How to Bring Your Computer Out of Safe Mode on Windows 10
Exiting Safe Mode depends on how you got into it, but a simple restart of your PC from the Start Menu or lock screen should do the trick. To do this, Also check windows 10 bluetooth driver
- Open the Start Menu by beating the Windows key on your keyboard or clicking the Windows icon in the bottom-left corner of the screen
- Select the Power button right above the search bar
- Click Restart from the options.
- Alternatively, if you’re stuck on the lock screen and can’t access the desktop, click the power button in the bottom-right corner
- Finally, click Restart to reboot your device.
Windows 10 Safe Mode Off with System Configuration Utility
The simple reboot methods in the previous section should work in most cases. However, your system might still boot Safe Mode after restarting it. That’s usually the case if you got into Safe Mode via the msconfig tool or altered some settings in the System Configuration utility, particularly the one configuring your PC to boot in Safe Mode continually.
- Press Windows key + R on your PC to launch the Run dialog box
- Input msconfig in the provided text box and hit Enter on your keyboard
- On the System Configuration window, switch to the Boot tab
- Navigate to and uncheck Safe Boot
Navigate to and uncheck Safe Boot
- Click Ok to save the changes
- If you see a prompt to restart your PC afterward, follow it for your PC to boot normally
- Otherwise, reboot manually from the Start Menu
How to Turn Off Safe Mode with CMD.exe
Now, this is where things get a little bit more complicated. If you got into Safe Mode from the Command Prompt, turning it off from the same Command Prompt might not immediately work, but there is a workaround. Also check free Audio Editing Software
However, you might want to use the Ctrl + Alt + Del keyboard shortcut first to restart. If that doesn’t work, proceed to the Command Prompt using the steps below:
Press Windows key + R to launch the Run dialog
Type cmd in the provided text box and then press Enter on your keyboard to unlock Command Prompt
Note: On some PCs, it’s better to boot the Command Prompt into an administrative mode to aid the effectiveness of this method. To do so, type cmd in the Run text box and then press Ctrl + Shift + Enter on your keyboard.
- Type the following command into the Command Prompt box
- Press Enter on your keyboard to submit the input
Windows should reboot and automatically boot into normal mode at this point. However, if you get thrown into Safe Mode yet again, skip to the next section.
Why is my Computer Stuck in Safe Mode?
If you’re getting kicked back into Safe Mode despite trying the methods above, chances are you got into it by enabling Alternate Shell in System Configuration utility. Possibly, you might have gotten into it by using the bcdedit command from a Windows installation disc.
Whatever the case might be, the restart command in Command Prompt might just not cut it. Do the following instead:
Open Command Prompt yet again using the steps in the previous sections
Enter the following command
- Press Enter on your keyboard, and you’ll see a message that reads ‘Completed Successfully’
- Press Ctrl + Alt + Del to restart your PC
The above steps should get you out of Safe Mode permanently.
Windows 10: Disable Safe Mode without Logging In
Forgetting your password while stuck in Safe Mode is not a good experience for anyone, primarily since all you need to get out of it can only be accessed from the desktop. However, with a Windows 10 installation disk at your disposal, you can turn it off in no time.
If you don’t have one, you can complete it yourself with Microsoft’s Media Creation Tool. With that out of the way, use the following steps to disable safe mode without logging in Windows 10:
Insert the Windows 10 building disk into your PC while on the lock screen
Press the power icon and then the Restart option
Once the PC restarts and the screen comes up, repeatedly press the BIOS key to enter BIOS menu
Note: The BIOS key is mostly F2 on most PC models, but you can look up the one for your PC by using the following search keyword on your preferred search engine, ‘BIOS key for HP X360’. For instance, ‘BIOS key for HP X360’
- On the BIOS window, go to the Boot device list and click the Windows 10 installation disk
- Save the changes and get out of BIOS
- You’ll get a prompt to boot with the installation disk, follow it
- Once the Windows setup screen comes up, press Shift + F10 to launch cmd.exe
- Enter the following command therein:
- Press Enter on your keyboard
- Close the cmd.exe window and the Windows Setup screen to restart
- Immediately remove the installation disk to allow Windows boot up normally
And that’s it! Your computer should get out of Safe Mode without logging in. If you follow the steps highlighted in this guide keenly, you should be able to get your PC out of Safe Mode in no time.