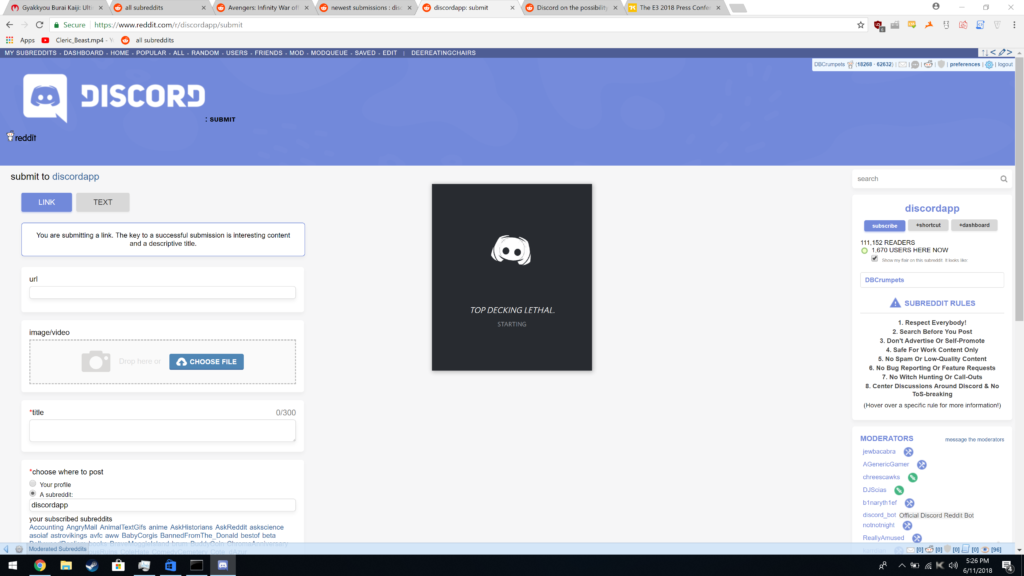This article will show when discord stuck on starting. Particularly with remote jobs as well as interaction increasing, it’s essential that every application you utilize to interact with your peers works completely. With over 250 million individuals, Discord has actually become a crucial application to many people, offering them straight messaging, video telephone calls, and also voice chat.
How To Fix When Discord Stuck On Starting
In this article, you can know about discord stuck on starting here are the details below;
Some users deal with opening Discord on their Windows computers, experiencing concerns such as Discord being stuck, not showing up, or only running in the background.
Today’s post focuses on how you can take care of all these concerns easily, as we bring you many approaches to deal with Discord closed.
What is Discord?
Discord is a free application used to talk online and a deserving rival to applications such as Skype and also TeamSpeak. It provides individuals lots of attributes, much of which is not available in other free applications.
Discord is an application everybody can benefit from. It matters not if you want to establish a remote work server for you as well as your service, or just intend to associate your buddies. It’s simple to see how it can be a big issue when discord stuck on starting is closed or obtains stuck while releasing.
Why won’t Discord open on my COMPUTER?
Comparable to most various other Windows concerns, there can be several causes for Discord to not open on your computer. While not all reasons are recognized, some people had the ability to determine a pair that might help you identify where the problem is originating from.
1. Discord is obstructed by an additional program. One of the most typical circumstances is a discord stuck on starting from introducing effectively. As an example, numerous antivirus applications have been spotted blocking Discord as well as triggering it to get stuck or not open whatsoever.
2. A video game is working on your gadget. One more usual error is having a game running in the background. Discord offers various features that sync with video games operating on your PC, such as an in-game overlay, which may stop you from opening up Discord while the game is running.
3. Harmed or missing out on documents. There’s a possibility that your Discord documents were damaged or erased. Missing or corrupted files will definitely need to be restored prior to you can open Discord once again.
4. Windows relevant issues. Some general mistakes additionally disrupt Discord every now and then. This consists of not nearly enough room on your hardware, an overloaded CPU, or a poorly set up web link.
While these issues are only one of the most typical ones, the guide below will certainly help you restore Discord even if you’re encountering a special case. Let’s not lose any more time as well as obtain straight to troubleshooting.
Method 1: Clear the local Application Data to Fix Discord, not opening.
Windows stores cache files in the Application Data folder. If your system is lacking storage to save Discord’s required cache, you ought to most definitely remove this folder out as well as make room for Discord’s files.
1. Press the Windows + R secrets to open the Run energy.
2. Enter “% appdata%” and click on the ALRIGHT switch. This will instantly redirect you to the AppData folder in the File Explorer.
3. Locate the Discord folder, then right-click on it and also pick Delete.
4. Restart your computer system as well as see if you can open Discord.
Method 2: Launch Discord directly from its set up place
Some customers have reported that releasing Discord directly from its setup folder made it feasible for them to open up the software. Here’s exactly how you can do it too.
1. Open the File Explorer.
2. Browse to the following folder: C: \ ProgramData \% user% \ Discord.
Ensure to replace the customer with your neighborhood account username.
3. Double click on the discord.exe file to launch the application. If that does not function, right-click on it as well as choose Run as administrator to attempt running Discord with management consents.
Method 3: Close Discord with the Command Prompt.
When Discord appears to be running yet gets stuck or will not open up regardless of relatively operating on your system, the very best point you can do is eliminate the process as well as try to discord stuck on starting once more. You can easily do this by going into an easy command in the Command Prompt.
1. Press the Windows + R keys on your keyboard to open up Run.
2. Enter “cmd” as well as push the Ctrl + Shift + Enter keys on your keyboard to introduce the Command Prompt with management consents.
3. Input the following command; after that, press Enter: taskkill/ F/ IM discord.exe.
4. Shut the Command Prompt as well as try re-opening Discord.
Method 4: Stop the Discord process with the Task Manager.
In a similar way to the previous approach, you can finish the Discord process from your Task Manager and attempt to open it afterward. While this method isn’t as straight as the Command Prompt, it can be a very easy and also quick service for lots of individuals.
1.Right-click on any type of void in your taskbar, then pick Task Manager from the context menu.
2. If the Task Manager launched in a portable view, click on the More information button in the bottom left of the home window.
3. Select Discord from the Apps area.
4. Click the completion Task button.
5. Shut the Task Manager and also try re-opening Discord.
Method 5: Run the System File Checker (SFC scan).
The System File Checker is a tool readily available in most variations of Windows by default. It’s likewise called an “SFC scan,” and also it’s your quickest method to instantly repair damaged system data and a variety of various other concerns.
1. Press the Windows + R keys on your keyboard. This is mosting likely to raise the Run utility.
2. Enter “cmd” and also press the Ctrl + Shift + Enter keys on your keyboard. Doing so, you’re launching the Command Prompt with management permissions.
3. If prompted, click yes to enable the Command Prompt to make changes on your gadget.
4. When in the Command Prompt, enter the following command as well as press Enter to implement it: sfc/ scannow.
5. Await the SFC check to finish scanning your computer as well as fixing corrupt documents. This might take a long time; make sure that you don’t shut the Command Prompt or close your computer down.
6. Reactivate your tool after the check is complete. Inspect if you’re able to appropriately open Discord after finishing the steps above.
Method 6: Close applications running in the background.
If you don’t have any type of vital applications running in the background, you ought to absolutely shut all history programs and also attempt to release discord stuck on starting once again. This can be done by finishing the next few steps.
1. Open the Settings application using the Windows + I keyboard faster way or the equipment icon from your Start menu.
2. Click on the Privacy tab.
3. Choose Background applications from the menu on the side.
4. Toggle off the Let applications run in the history alternative.
5. Restart your computer and also see if Discord opens up correctly.
Method 7: Manually upgrade or reinstall Discord.
If none of the above methods works, you might intend to try manually using a Discord update or just reinstalling the application.
You can download it by navigating to the Download discord stuck on starting page in your internet browser and choosing the proper version for your system.
We really hope that this post had the ability to help you take care of the Discord won’t open a mistake on Windows. If you ever before run into the same issue, make sure to return to our write-up and follow our guide to restore the application.
Check out over other articles like: