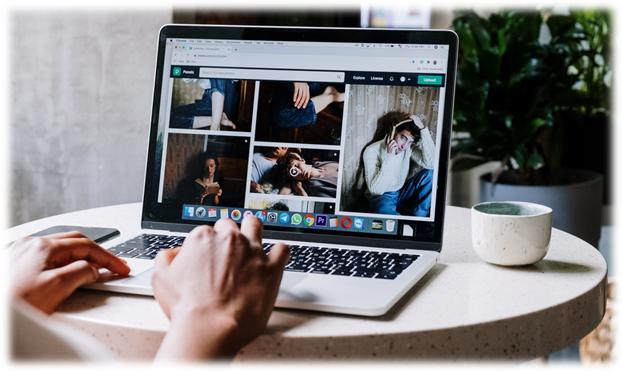Creating a stunning video is very satisfying and is a sure way to impress friends and family members. The process starts with capturing visually great video footage and high-quality audio. After carefully editing and assembling the raw footage, you can create a great video. If you have the right hardware, good software, and sufficient skills, then you can do it, too, rather easily.
Apart from iMovie which is the video editing app supplied free along with macOS, there is a wide variety of video editing software available. Many of them are free, which makes editing videos a breeze. You may be looking for a simple drag and drop editor or a fully functional professional-grade editing package; there is a software tool just right for you.
Things to Consider Before Starting
Different types of videos have different requirements. Are you just trying to patch up the footage of your family vacation? Perhaps you want to create a YouTube vlog, or maybe you are producing a full-length documentary with computer-generated graphics and special effects. It all depends on the type of video you want to create. Choose the video editing software that is easy but has all the editing capabilities and features that you may need.
Capabilities of Your Computer
You do need to consider whether your computer is capable of handling the editing task that you want it to do. The more complex features you want to add to your videos, such as special effects, color balancing, sound, and graphics, the more powerful the computer you will need. You have to learn how the video editing software that you want to use works. The more sophisticated features it has, the more time you would need to learn it.
Here are the steps that you have to go through when you use any video editing software. Each video editor may be different in its features and functions, but these steps will be required for you to get your final video completed successfully.
1. Create a Project
When you first open your video editor and start the process, you will have to decide on a few things. Name your project, and create a folder in which all of the files will be kept. In addition, you will need to consider what will be the project settings, such as resolution, frame rate, etc. The application will use its default settings based on your video files but you may have to change these settings to meet your requirements.
2. Import Raw Media
Now go ahead and import all of your video footage and other media files into the editor. In most editors, you can select the import option from the menu or drag and drop the files directly from the source into the editor.
3. Organize Your Media
Start by removing the bad takes, poor composition, or obvious mistakes from your raw video. You can also trim off both the beginning and the end of your video to make it crisper. Also, remove any clips that you don’t think you will use in your final video. Now go through the video and select the parts you are going to use. Mark the clips by placing in and out marks on them.
4. Get Some Stock Footage
Once you’ve completed the first pass, you may want to add some overlay footage or stock video to help your viewers be interested and keep them engaged. Get some good quality stock footage from websites that provide royalty-free footage and add it to your video files.
5. Build Your Story
You should build up a story. As you assemble your video, you should go through the clips you’ve marked earlier with in-out points, and drag them onto the timeline. Your timeline is exactly what it is: a string of all your clips joined together. Save your completed video.
6. Smooth Up Your Timeline
The first time you watch your assembled video, you may not find it to be as good as you expected. Watch your video again critically and look for ways to make it flow better. You may encounter some timing problems and have abrupt or jarring transitions between various scenes. You have to smooth these out.
7. Add Effects
Once your video is clean, it’s now time to put in any special effects you need. These can be things like fade in, fade out, graphics, overlays, and various other filters to improve the look of your video.
8. Color Grade Your Video
After adding effects, it is time to color grade your video. The three main things to adjust when you are color grading are:
- White Balance
- Brightness:
- Color Saturation
The overall effect of this process will give your video a more pleasing and consistent look.
9. Add in Audio
Now you should add music and sound effects into your video. Find the music or soundtrack you want to use and drag it down onto the timeline. Play your entire video and adjust the audio so that it comes in sync with your video. Adjust the audio volume levels to match the mood of the video.
10. Add in Titles
Add in any text or titles that you need. These can be helpful for your viewers as they provide key information about the video. Most editors have pre-built titles that can help you create titles.
When your video is ready, you can save it in many formats, including QuickTime. Preview your video on different devices such as your phone, computer, tablet, etc., to make sure with the overall look and feel of your video on multiple devices.
This completes your video editing process, and now you can share it with family and friends or load it directly on social media platforms like Youtube, Facebook, Instagram, etc.
iMovie Alternatives
Here are a few popular video editors that are alternatives to iMovie:
- Movavi: This editor is the perfect iMovie replacement because its interface and features are very similar to iMovie. It is very easy to use. If you have used iMovie, then you don’t need any extra training, and you can work with Movavi right away. Here is a link on how to edit videos on Mac using Movavi.
- Filmora: You can easily edit your video and add special effects with this video editor. It has almost professional-level features and styles that will make your video stand out and make it very special. Its user interface is easy and intuitive.
- Shotcut: This is a free, open-source, fully-featured video editor. It has a user-friendly interface with a rich set of features, though it is not meant for professional projects and can be used for simple editing jobs.
- Apple Final Cut Pro X: This editor is from Apple which provides many professional-level features. It has a nontraditional timeline approach that sometimes is difficult for beginners to adapt to, but its powerful features compel many Mac users to make it their primary video editor.
Conclusion
You can use the iMovie video editor on your Mac. If it is deleted or corrupted, you can always download a fresh copy from the Apple Store freely. However, in case you do not want to use iMovie, there are many equally powerful and easy-to-use alternates available to you, as listed above.