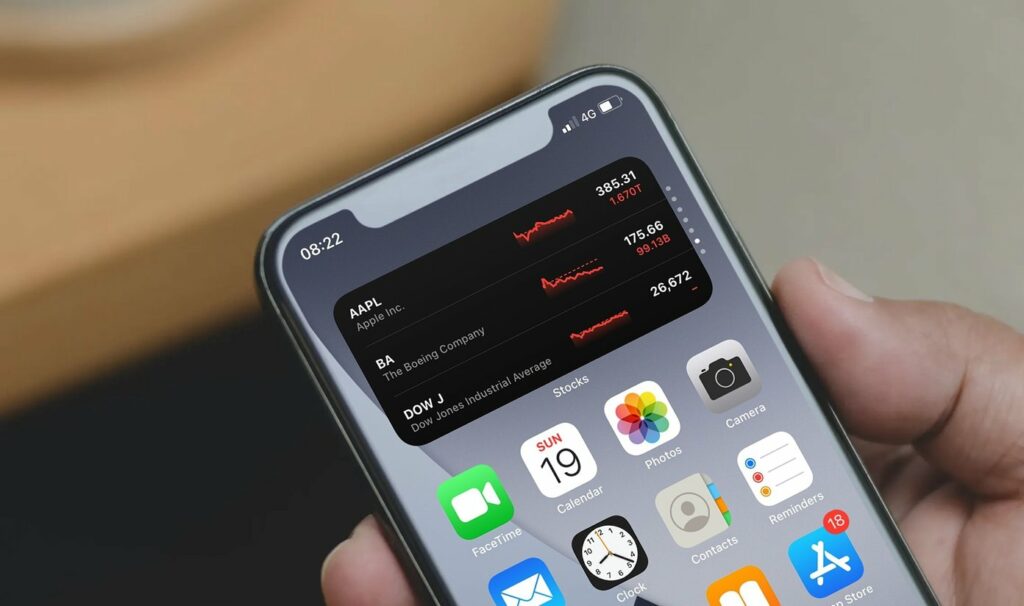This post will explain How to Edit Stack widget. Apple has actually announced iOS 14, and it is actually the first time in years that the business has made considerable changes to the house screen. There are lots of new functions, however maybe the most significant change is the brand-new Widgets system. We have had Widgets on the Today View (the screen to the left of your first House screen) for many years. However, not a lot of folks utilize that screen. And what’s the point of glanceable details if you have to swipe around to view it?
How To Create And Edit Your Own Widget Stack In Mac
In this post, we are continuing to talk about How to Edit Stack widget Let’s start!
With iOS 14, Apple is replacing the old widgets with all of its brand-new ones. That is more vibrant, can draw in more information, come in three sizes, and likewise most significantly, can be put anywhere on the home screen too. Let’s see how you work with widgets in iOS 14. Also check how to suggest friends on facebook.
How to develop your widget stack in iOS 14.|Widget Stack in Mac
– Long press on a blank area of the Home Screen or likewise any extra page of applications.
– Once in jiggle mode, then tap the plus (+) button in the top-left corner of the screen.
– Scroll through the widget’s card and click a widget that you want to include in your widget stack. Then move it onto the Home Screen as well.
– Click the plus (+) button in the corner of the screen once again.
– Select another widget to consist of in your stack, however, this time, drag it straight on top of the stack you just attached to your House Screen.
– Repeat steps 4 and 5 to consist of extra widgets in your stack now.
– Now click Done in the top-right corner of the screen when you are completed.
You can likewise swipe up and down on your stack to scroll through the widgets that you included. Or you can let iOS immediately change between them for you as well.
Keep in mind that the widgets in the exact same stack requirement to be the same size. You can’t have one small, one factor, & one large widget in the exact same stack, such as. Also check Manage subscriptions.
How to Edit a Widget Stack|Widget Stack in Mac
If you decide that you wish to eliminate a widget from your stack or also change their order of look. Then here’s what you can do.
– Long press on the widget stack that you wish to edit.
– Choose Edit Stack from the popup menu.
– If you want to delete a widget from the stack, then swipe left throughout the widget in question to expose the Erase button.
– In order to change the order of widgets, then merely drag every one up or down utilizing the hamburger icons on the far ideal.
Note that you can also use the Smart Rotate toggle to manage whether iOS immediately changes them for you occasionally. Also check File Explorer alternative.
How to Delete a Widget Stack|Widget Stack in Mac.
In order to erase a widget stack you created, simply long-press on the stack and after that choose Get rid of Stack from the popup menu.
Conclusion
Alright, That was all Folks! I hope you men like this Widget Stack in Mac short article and also find it useful to you. Offer us your feedback on it. Also if you men have additional inquiries and issues associated with this post. Then let us understand in the remarks section below. We will get back to you shortly. Also check Remote Desktop Software.