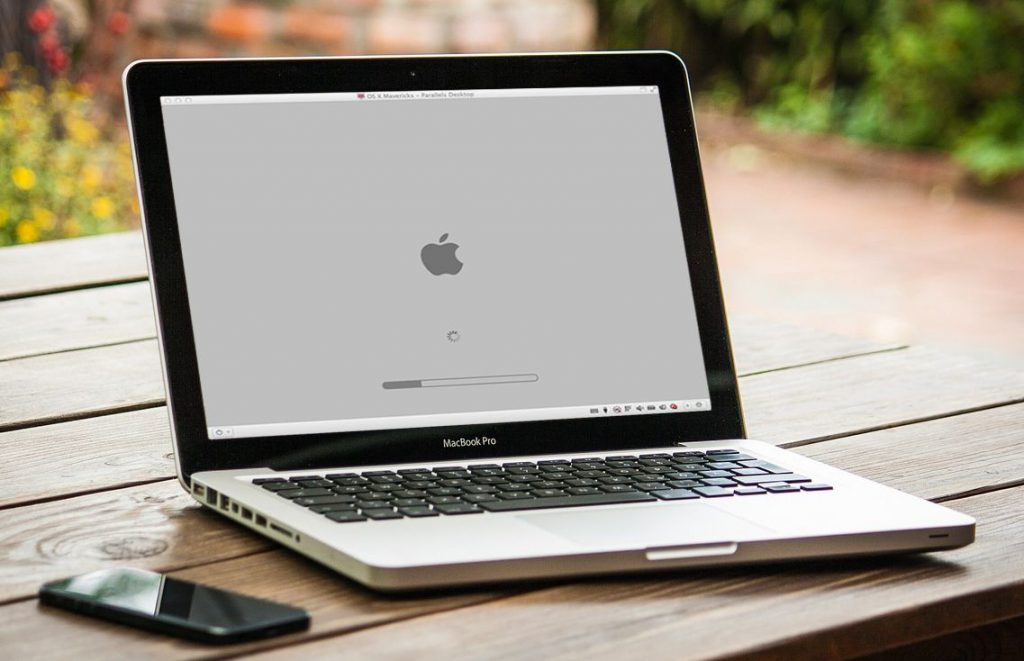This article, consist of information regarding boot mac in safe mode and also start mac in recovery mode, how to leave safe boot mac along with the remedy when mac won’t start in safe mode Mojave. Macs do not normally freeze or collapse thanks to Apple’s commitment to smooth interaction in between human as well as device. Once in a while, you could encounter some of the troubles stated above and need to arrange them out making use of safe mode.
That’s if you want to proceed viewing that Netflix show or fulfill that deadline at work. Why do you need boot mac in safe mode Safe mode can be considered as maintenance for your Mac because start-up disks obtain inspected, short-term docs and also vibrant loader shared caches obtain removed also. These two tasks alone can get your Mac back to its initial handling rate. Yet one of the most significant benefit of boot mac in safe mode as well as safe boot thus far is the capability to avert possibly problematic software program to create an atmosphere where you can find and remedy these problems.
How to Boot a MAC in Safe Mode
In this article, you can find the solution about how boot a MAC in safe mode here are the details below;
How to activate safe mode
The terms “safe mode” and also “safe boot” are frequently swapped and also misinterpreted. In truth, we have two various procedures that rely on each other. To start your MacBook Pro in boot mac in safe mode, you require to safely boot it. It’s a bit different from the regular booting of your Mac. Below’s exactly how to do it:
- Start your computer system as well as wait on the startup chime
- As soon as you hear that chime, press and hold the Change essential till a bar and an Apple logo design appear on the screen
- After that wait on your laptop too into the safe mode atmosphere
How to shut off safe mode
As soon as you’re made with boot mac in safe mode and you wish to leave, simply closed down and also reactivate your Mac usually:
- Click the Apple logo and select to close down.
- After that restart your Mac without holding the Shift trick
- Do not stress and anxiety if your Mac takes some time to shut down. It’s a known truth that staring at the screen slows time and lures you to block the closing down procedure. Nevertheless, if your Mac does not switch off in all, look into our guide on getting over Mac shut-down failure.
What safe mode does and doesn’t do
It may take a little while to safely boot your Mac due to the fact that your system instantly deals with particular jobs behind the scenes. However it’s alright. These tasks help your system check and also clear troublesome data making safe mode possible.
A few of these tasks include:
- Filling vital kernel extensions considering that they’re required to run your Mac
- Avoiding certain peripheral kernel extensions
- Checking start-up volume and checking start-up hard-drive
- Bypassing third-party set up typefaces as they do not count as essential software application
- Deleting vibrant loader, shared cache, and other short-lived documents reducing your Mac
- Disabling almost necessary start-up items
Safe boot bypasses drives and also apps that would have automatically filled had you traditionally booted your Mac. As a result of these activities, your computer system works on the standard macOS in the limited safe mode environment.It isn’t sufficient to safe boot your Mac to enter into boot mac in safe mode You still have a trouble that brought you right here in the very first location. With maintenance and troubleshooting, you’ll find and rectify these troubles. In safe mode, there are a quantity of points you can do to address your Mac’s issues. We’ll consider 2 of them.
Restoring files from your Time Machine backup in safe mode
Assuming your Mac is hanging and also collapsing when you attempt to make use of an app, recovering files from your Time Device back-up ends up being a choice to resolve the issue. Things is, this can just be possible if you have your data supported on an outside drive. If you have actually got this drive, get it linked to your Mac. You ought to be able to see it in Finder.
Open the window for the particular file you wish to recover. Go to the Time Equipment for this window and also find the timeline. After that meticulously scroll with the timeline of your selected file or app till you see the timestamp right before your app starts to misbehave. Select it as well as click Recover to get it back.
If you don’t have your data supported up, you may just need to reinstall your system and also get your Mac back to its manufacturing facility setups. The setback with this procedure is that you lose your existing documents and also user-installed apps.
But what if you’re struggling to install an application that isn’t yet on your system? Suppose your Mac can not boot? Then you may need the second troubleshooting task on this listing disk authorizations repair service.
Disk permissions repair using safe mode
All files on your Mac are held safe by disk authorizations. It protects against spying eyes and also playing hands from damaging your records. Whoever desires those files will certainly require approval. It’s the case with every data and folder on your system. On a perfect day, this is an excellent system.
However similar to reality and also innovation, nothing’s best all the time. During app installs as well as uninstalls, points can get mixed up. Some malware might alter a documents below or there, and soon enough, your disk consents are mischievous. That’s why your Mac lags or crashes when you attempt to mount an app. Luckily, with safe mode, your system can protect against third-party applications meddling where they should not, providing you time for disk permissions repair. Here’s what you do to fix this trouble.
1. Go to Disk Utility
2. Select Macintosh HD from the sidebar
3. Click on First Aid
4. Click Verify Disk
5. Click Repair Work Disk
Allow your system take its time to check for troubles after you have actually clicked Verify Disk. Once you’ve fixed your disk authorizations, you can install your application or boot your Mac normally.We have actually just seen a host of things boot mac in safe mode can do on your Mac computer system.
How to reboot your Mac in safe mode
Do you wonder exactly how to restart a Mac while in safe mode? You’ll first need to leave the safe mode setting. Just closed down your Mac as you’ll commonly do and also boot once more. This time around, do not do anything after that startup chime. Your Mac will start normally this moment.
How to know if your Mac is in safe mode
While taking a look at a running laptop computer, you could be unclear whether it remains in the MacBook safe mode environment.
Indeed, both regular and also safe settings have similar aesthetic settings. Yet they differ when it comes to what they can do. A few of the features of the safe mode setting you might notice consist of:
– Variance with the screen display like blinking as well as tearing
– A drop in the rate efficiency of your Mac
– Peripheral tools like mics or computer mouse not working
– The lack of transparency results because Quartz Extreme system extension is disabled
– Lack of ability to connect to a Wi-Fi network
– Your DVD player application not playing films.
– Video applications like iMovie not working
There are some subtle visual distinctions as well, and we’ll look at them currently. Your Mac is in safe mode if you see ‘Safe Boot’ in the food selection of your login screen.
An additional way to be sure of your Mac’s condition is to visit the Apple Food selection and also take a look at About this Mac area. You’ll find the Review button which leads you to System Record. Most likely to Software: there you’ll discover Boot Mode which states Normal or Safe. If you remain in safe mode, it’ll state Safe.
Safe mode can be a restricted atmosphere, however it isn’t the regular interface. It’s there to aid you find and correct software program troubles afflicting your Mac.
What to do if your Mac automatically begins in safe mode
There are numerous factors for this malfunction:
Fixing a stuck Shift key
Keep in mind how we earlier discussed pushing the Change key just after the start-up chime too your Mac into the safe mode setting? Well, if that key is stuck, your computer will certainly safeboot when you struck the Power switch on. Dust can additionally create stuck tricks. And mind you, you can not constantly inform if the secret is pushed or otherwise. Blow compressed air to displace any kind of dust under the keys– particularly the Change trick. Once you have actually done that, reboot your Mac to inspect if the safe mode trouble is gone.
Fixing automatic safe boot with Terminal
Look for any kind of plugged outside USB devices as well as eliminate them. After that reboot your Mac computer system. If you still can’t access regular mode, allow your Mac safeboot to the safe mode setting. Then open Terminal and put the code below right into the Terminal home window. This code is the reverse of an additional code that compels your Mac into boot mac in safe mode
Currently, press Return as well as put your admin password when asked. Then boot your Mac again.
Problems with Mac safe mode
When your Mac is beginning in safe mode, it checks system data as well as deletes caches. If there is an matter with your file system, your computer won’t surpass this stage in the process. That’s when you see your system hang or crash when beginning in safe mode. What you need to do is go to Terminal as well as require your Mac to boot in both safe and also verbose mode. Below is the code you require to replicate and paste in the Terminal home window.
sudo nvram boot-args=”- v -x”.
Now you can boot your Mac and also get into a message atmosphere that’ll assist you learn what’s going wrong. Search for the device in charge of having a look at documents system framework. If you can’t discover it, there’s a big opportunity that you’ll have to clear whatever the issue is with the file system structure. It requires reformatting the hard disk. Before you do it, see to it you have supported your documents.
Features that are not available in safe mode
As we went over previously, the macOS safe mode is a minimal setting utilized strictly for utilitarian objectives.
– Your third-party applications won’t function.
– You won’t be able to utilize peripherals like mics as well as some drive.
– You won’t have the ability to connect to a Wi-Fi network.
– Various other non-essential apps like iMovie won’t play.
Wrapping up
Safe mode can be fairly a restrictive operational state for your Mac, however its strength remains in its limitations. Your Mac is making use of safeboot and also boot mac in safe mode to bypass drawbacks like faulty startups and also software troubles that start as quickly as you boot your computer. Throughout this moment, your Mac evaluates the startup disk and also deletes cache. Think of it as cleansing your messy area to discover your tricks.
It’s an upkeep and also troubleshooting setting to assist you discover what’s wrong with your computer system and fix it. We really hope that with the comprehensive description on what to do, you’ll be able to get in, locate and rectify your Mac’s trouble as well as get back to seeing Netflix, discovering things on the internet, or satisfying the target date on that project.