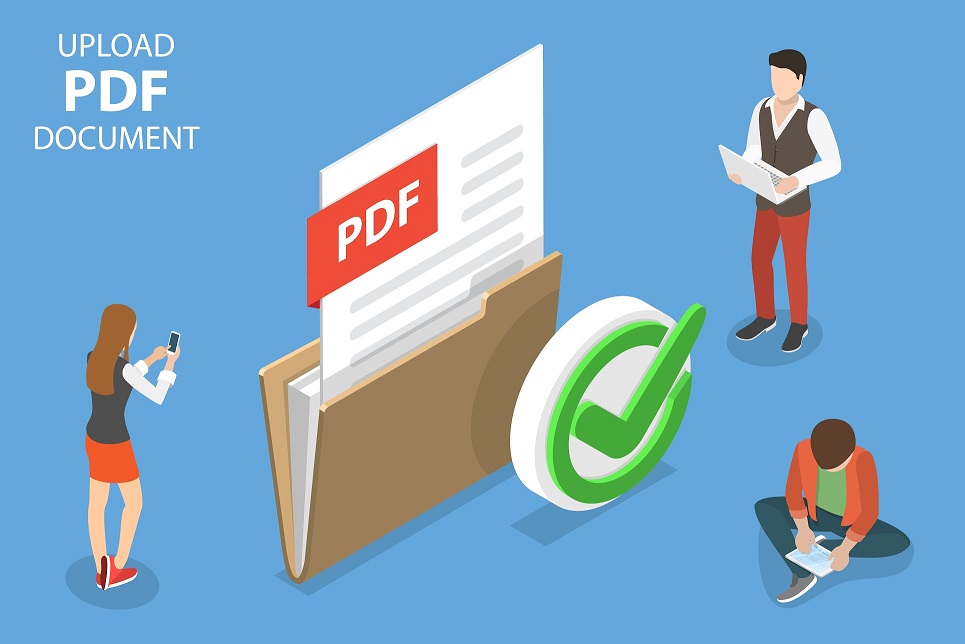Undoubtedly, PDF files have become a significant part of business operations as companies try to adapt to current digital trends. Cyber security is crucial for any corporate set-up, and PDF enhances data security strategies. This file format only allows the creator and any other person with the necessary credentials to make adjustments to the document. As such, company data can be saved in PDF format and sent to many recipients without the fear of losing any important information.
While editing PDF files is possible, not many people know the necessary tricks to achieve this goal. If you’re one of them, then the discussion in this article is for you. Here, you’ll learn how to add a link to PDF content to make it more appealing to the viewers.
There are two main methods of accomplishing this task: using Microsoft Word or a specialized editor. But before going into the nits and grits of this process, here are some of the main reasons including links in your content is recommended:
The significance of links in PDF documents
What does a link do to a PDF document? Understanding the answer to this question allows you to create more relevant and engaging content. While having all the information about a given subject in one document is ideal, sometimes it might not be practical. For instance, when discussing certain statistics, it might be better to point the audience to the source rather than including all the data in your content.
You can achieve this by including a link through which the reader can access the destination website. Doing so will not only ensure that the content flows well, but it also allows the audience to choose whether to learn more on that particular subject or continue reading the PDF file. Hyperlinks also come in handy when linking to an external file or other sections of the document.
As mentioned earlier in the article, you have two main options when it comes to editing and adding links to a PDF document. Using Microsoft Word is the easiest because you don’t have to invest in another software program other than Microsoft Office, which you probably already have on your PC.
If you choose to use a PDF editor, however, you’ll need to first choose the right one before going to the next step. Not sure what to look for in a good PDF editor? Watch this video to learn more:
Once you’ve decided on the program to use, you can then follow the procedures below. Select a PDF editor that perfectly reflects your needs, though, to avoid any frustrations.
1. Add link using a PDF editor
Choosing the right PDF editor is very crucial in this process because it’ll determine the ease of your tasks. It’s worth noting that most options you’ll find on the internet allow you to use some features for free. However, it’d be prudent to upgrade to premium versions if you’re looking to add more professionalism in your content.
Another thing to keep in mind is that each of the editors you’ll come across may have different user interfaces. As such, the procedures may not be exactly the same, but here are the general steps:
- Download and install
Some editors require you to install their programs on your PC before using them. If that’s the case, then you’ll need to download the installation file and follow the prompts. Others, however, have an online platform where you can do all the editing and save your work without necessarily installing the program.
- Click on “add link”
Ready to start editing? Upload your PDF file to the editing platform, either online or offline. Once that’s done, you can then look for the “add link” option on the editor. Again, this feature depends on the type of program you’re using. You’ll either find it on the toolbar or under other navigation options like “tools”.
- Adding the link
After finding the “add link” feature, click on it and move to the next step. Now, drag the cursor of your move over the phrase which you’d want to hyperlink. On most editors, you’ll see a rectangle appear on the highlighted phrase or words. In the dialog box that appears next, input the necessary information.
At the very least, you’ll need to provide the destination link which can either be a custom link, web page, or an external file. You’ll also have the option to adjust the appearance of the hypertext. Click “OK” and save your file once done. For online editors, you’ll need to download the final document before using it.
2. Use Microsoft Word to create hyperlinks on PDF
If you’re not ready to try online or offline PDF editors, you can use Word to still accomplish your goal. Microsoft Word has come a long way and today you can use this program to open and view PDF files. But one of the most outstanding features of the recent MS Word versions is the ability to edit PDF documents and export them in the same format.
The steps of editing and adding links to PDF documents using Word are pretty straightforward. Navigate to the toolbar and click on “File” and then find “Open” on the dropdown menu. This should take you to your storage where you can find the PDF document. Select it and then wait for its importation to complete.
Once the PDF file is in its editing mode, you can manipulate it as you wish. Add your links wherever you want and insert new texts or images. But before saving your work, confirm that it still retains its original format. Once you’re satisfied with everything, go ahead and export the document as PDF.
Conclusion
The idea of editing PDF files can be intimidating, especially if you’ve not tried it before. However, with modern technology, most of these office procedures have been made easier because of advanced programs. Apart from inserting PDF to Microsoft Word as an object, you can also use this MS Office software to open and edit these documents. A specialized PDF editor is another option you’ll want to consider when planning to add links to your PDF files.