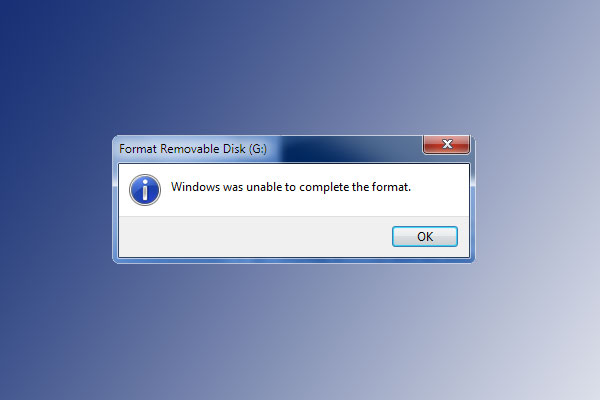This article shows fix regarding Windows Was Unable to Complete the Format. When attempting to format a USB drive or memory SD card for not accessing it or something, the format means might fail with an error message saying that Windows was weak to complete the format. This error message is too easy to see any knowledge about what went wrong. For USB flash drive and SD cards are simple to carry for data storage and transmission, it is essential to understand how to solve this issue. Also review Google working on fix for new Pixel 3 bug renders the camera useless
Fixed | Windows Was Unable to Complete the Format
In this article, you will know how to fix Windows Was Unable to Complete the Format here are the details below;
Why cannot Windows format USB drive?
The possible causes that result in Windows unable to format pen drive, flash drive, and SD card are virus infection, write-protection, bad sectors, and physical illness. If the USB drive or SD card has always been done on a virus-infected by a virus, it will likely get virus-infected. The virus will keep writing harmful files to it, leading to the USB drive or SD card inaccessible. If the purpose is write-protected, you cannot format it as formatting is a writing process. If any of the sectors, which are the small parts for data storage, are damaged, then these units cannot be read or written. Consequently, bad sectors will also cause this problem. Lastly, if the drive has
some severe physical damage, undoubtedly, it can’t be formatted.
How to fix Windows unable to format USB drive?
For all these causes that after that Windows fails to format, you may try one or more answers to fix this dilemma. As you know, formatting a turn will erase all the data on it and back up important files. If you cannot format your USB drive (USB flash drive, external hard drive, SD card, pen drive, etc.) in the usual method, then try to format that drive with the following methods. Now combine the USB drive to the computer and watch the complete guide given below:
Solution 1: Format with Disk Management
Disk Management is a Windows built-in utility that enables you to manage partitions and records. If your USB drive or SD card is not display in data Explorer because it should an unrecognized file system or no data system at all, it will show in Disk Management. Therefore, you can format the drive with the supported file system.
Open Disk Management. Right-click on Start and select “Disk Management.” You can also remove it by typing “diskmgmt.msc” in the Run box of pc.
2. Right, click the drive need formatting and pick “Format.”
3. In the next screen, choose a file system format and click “OK” to start the configuration.
If the drive is displayed as unallocated space without any file system, click on it and select the
“New Simple Volume” item. Then you can follow the New Single Volume Wizard to build a new partition for the flash drive.
Solution 2: Format with Diskpart
Diskpart is also a built-in utility that helps you manage your disks and distributions from the command line. Compared with Disk Management, Diskpart provides you more authority. To open Diskpart, you can typing “diskpart.exe” in the Run box or run “diskpart” command in an advanced command prompt. Within the Diskpart command utility, you format a drive with the subsequent commands:
List disk
Pick disk n (n represents the disk number listed that you require to format)
Clean (this command will delete all sort of data on the elected disk)
Create partition primary
Format FS=FAT32
Select letter X: (X: represent the drive letter for the USB drive, you can change it based on your
requirements)
Then the industry will be deleted and reformatted with the FAT 32 file system. If you want an
NTFS file system, you can adjust type the command | “format FS=NTFS”.
Solution 3: Format with free partition manager software
Suppose you are still incapable to format it. You can try to do a free third party partition tool AOMEI Partition Assistant. It presents many useful features regarding partition and disk management, such as Wipe Partition, Resizes Partition, Converts disks between MBR and GPT without data loss, and Partition Recovery. If the format missed because of bad sectors, AOMEI Partition Assistant will fix the bad quarters and format the drive for you.
1. Open download the software, install and launch it.
2. In the main interface, right-click on the drive, select “Check Partition” under “Advanced”
option in the drop-down menu.
3. In the next screen, check the primary option, “Check partition and fix errors in this distribution by using chkds.exe,” and check“OK” to proceed.
4. Right, click the USB drive and pick “Format Partition” right to format the flash drive.
5. Click “Apply” button to open all these operations.
If this is still unable to make the format, try the “Wipe Hard Drive” option in this freeware. Besides the capability to fix bad sectors and format USB drive, AOMEI Partition Assistant can recover partition deleted, formatted on your internal hard drive, or USB drives. If your USB drive becomes inaccessible before you have a chance to back it up, you can recover partition via AOMEI Partition Assistant Professional to obtain your files.
Usually, the USB drive or SD card should be formatted as you desired by using the steps above. Nevertheless, if Windows was unable to complete the format still after these moves, it is most likely the USB drive has some physical damage that prevents you from reaching it. You can bring it to a repair station to see if people from there can obtain it workable again by repairing damaged circuits or other damaged parts. Here you can also check How to Install & Fix Windows 10 Bluetooth Driver (Complete Guide)