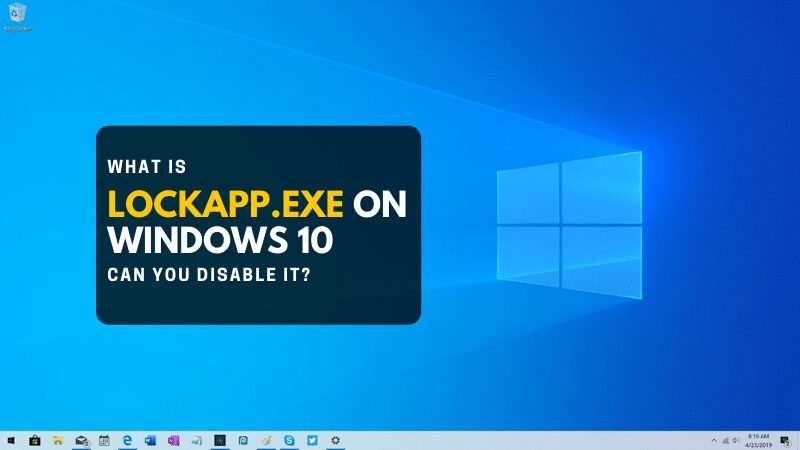This article will show detail regarding lockapp.exe. Windows has tons of systems programs or EXE that are not known to numerous. However, the Windows Task Manager does show a list of programs utilizing your computer system resources. Among the programs that captured my attention was LockApp.exe. Most of the time, I saw it taking in many resources, and often it does not. When I looked around many forums, it appears to have sometimes taken in like 35% resources, and even GPU usage. In this short article, we will discuss what is LockApp.exe, and what you should perform in case it looks suspicious. Let’s start!
Can You Disable Lockapp.exe On Windows 10
In this article, you can know about lockapp.exe here are the details below;
You might also see a procedure named LockApp.exe running on your PC. This is typical. LockApp.exe is a parts of the Windows 10 operating system and is likewise responsible for showing the lock screen.
What is LockApp.exe?
Specifically, LockApp.exe reveals the lock screen overlay that appears before you even sign into your PC. This screen reveals a pretty background photo, the time and date, and any other “quick status” products you pick to reveal on your lock screen. Such as you might show weather forecasts or information about brand-new emails here.
The LockApp.exe procedure shows the screen and all the details on it.
This process is not doing any work most of the time. It just does something when you are at the lock screen also. This appears when you are signing into you rcomputer or locking your PC by tapping the “Lock” option in the Start menu or clicking Windows+ L. It suspends itself and quits working after you check-in.
We could only gets a screenshot of LockApp.exe working on the Processes tab in the Task Supervisor. Through utilizing a geeky trick to open programs on the Windows login screen. You primarily won’t see it in this list, although some system tools might notify you that LockApp.exe is operating on your PC.
Usage Much System Resources or not?
The lock app does not utilize a lot of system resources. If a system tool informs you that it is running for a long time that indicates your PC was locked and awakes for a long time. The PC was sitting at the lock screens, so LockApp.exe was running. And, after you sign in to your PC, then the lock app immediately suspends itself.
We likewise saw the lock app utilized just 10-12 MB of memory at the lock screen. CPU usage was extremely low, as the app does not need to do much. After we checked in, LockApp.exe suspended itself and used only a tiny 48 K worth of memory. You will see these details on the Information tab in the Job Supervisor.
This procedure is developed to be light-weight and likewise small. If it does appear to be utilizing a great deal of CPU, memory, or all other resources, you have come across a significant bug in Windows. That needs to not take place.
Is the LockApp.exe procedure safe?
As of this writing, there are no problems with viruses or malware masking themselves as the LockApp.exe process. However, you should understand that such a scheme is possible. Crooks can imitate legitimate system processes to let their harmful programs blend in.
So, if you want to makes sure that the LockApp.exe procedure in your computer has not compromised. We likewise suggest examining its information in the Job Manager. To do that, follow these simple steps listed below:
- – On your keyboard, tap Windows Secret+ S.
- – Type “Job Manager” (no quotes), then tap Go into.
- – Now go to the Information tab.
- – Right-click LockApp.exe, then select Open File Area.
- – Examine if the system file lies in this folder or not:
C: \ Windows \ SystemApps \ Microsoft.LockApp _ cw5n1h2txyewy.
If you notice thats the LockApp.exe is located in a different folder, then there is something suspicious about your PC. In this case, we suggest you use Auslogics Anti-Malware. After that, this program will scan your system and try to find harmful products and all other security issues.
Can you Disable It?
You can likewise disable the lock app if you like. This will then eliminate the lock screen from Windows. To put it simply, when you boot, wake, or likewise lock your PC. You will see the routine sign-in timely without the first empty lock screen.
Turning it off the lock application won’t save a visible amount of your PC’s resources. It will let you sign in to your PC a bit more quickly. Nevertheless, you won’t see that lock screen any longer. You will still see the typical background photo on the sign-in screen.
How to disable LockApp.exe in Window’s 10?
If you desire, you can disable the LockApp.exe process. When you carry out the actions listed below, then you will only see the routine sign-in timely without the background picture or ‘fast status’ products.
– First, open File Explorer, then browse to this path: C: \ Windows \ SystemApps.
– Now look for the ‘Microsoft.LockApp _ cw5n1h2txyewy‘ folder.
– Right-click it, then you need to alter the name to “Microsoft.LockApp _ cw5n1h2txyewy.backup” (no quotes).
Conclusion.
Alright, that was all, Folks! I hope you guys liked this post and also find it handy for you. Give us your feedback on it likewise if you guys have additional inquiries and issues associated with this article. Then let us knows in the comments section listed below. We will get back to you quickly.
Check out over other articles like: