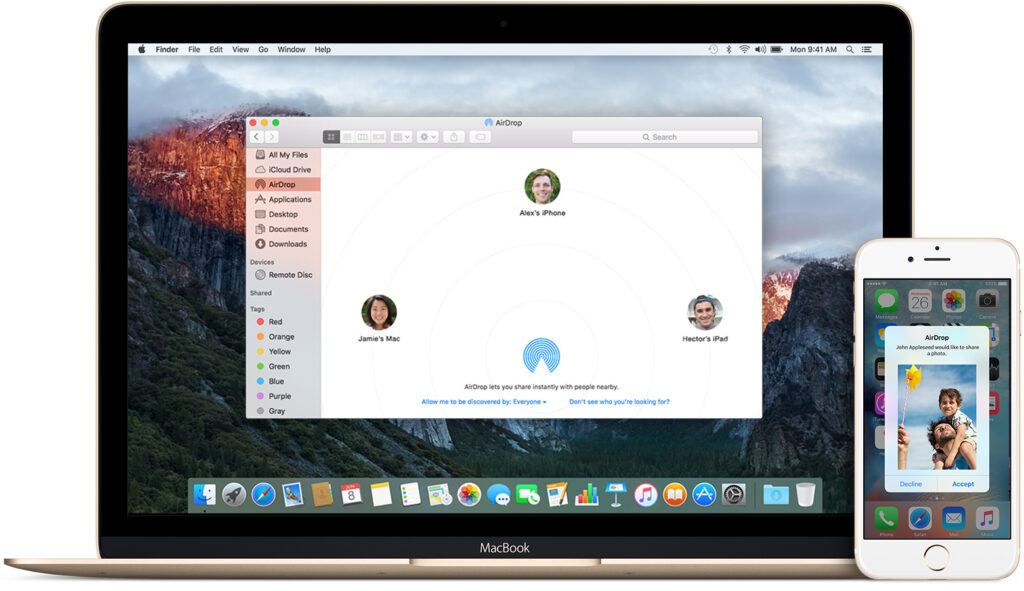This post will explain AirDrop declined. AirDrop is Apple’s proprietary file-sharing service that makes it possible for fast and easy file transfer in between Apple gadgets. You can use it to transfer data from your iPhone, iPad and or Mac, running iOS, iPadOS, and macOS, with other AirDrop suitable gadgets in a fast and safe manner.
AirDrop Not Working? Try These Fixes To Resolve Common AirDrop Problems
In this article, you can know about AirDrop declined here are the details below;
To promote this, the AirDrop protocol uses a mixture of Bluetooth and Wi-Fi, in addition to TLS file encryption, to set up a close-range, safe and secure wireless interaction between gadgets. While this process is smooth and AirDrop does not usually encounter problems, there are times when you experience connection and transfer concerns with it. Here’s a guide to assist you at such times. Also check avast using 100 disk.
How to Repair AirDrop Issues on iPhone/iPad and Mac
Following are the fixes to repair some of the typical AirDrop issues you may come across on your iPhone and iPad, or Mac & restore their AirDrop performance.
1. Examine AirDrop Status
First, guarantee that AirDrop is directed On for the devices between which you wish to transfer files. If it is allowed, check the AirDrop sharing setting. AirDrop has 3 settings: No One/Receiving Off, Contacts Only, and Everybody. Choose in between Contacts Just and Everybody depending on whom you are receiving files. If the body is in your contact list, usage Contacts Just. If not, use Everybody.
On iPhone/iPad
i. Go to Settings > General > AirDrop.
ii. Modification the discoverability to Contacts Only or Everyone.
iii. Alternatively, pull down the power center, long-press on the connection box in the top-left and tap on AirDrop to pick a choice.
If this does not work, follow tracks 1-2 to switch off AirDrop by picking Getting Off.
On Mac
i. Open Finder.
ii. Excellent AirDrop from the left sidebar
iii. In the AirDrop window, press the dropdown indicator next to Enable me to be discovered by and select a AirDrop visibility option appropriately.
To switch off AirDrop, choose Nobody from the discoverability options.
2. Toggle Bluetooth and Wi-Fi On And Off
AirDrop depends on Bluetooth and Wi-Fi to establish a wireless communication channel. So, in case you are buying with issues with establishing a connection, attempt toggling off/on your project’s Bluetooth and Wi-Fi.
On iPhone/iPad. Also check html5 offline storage space.
i. Open Settings.
ii. Go to Wi-Fi and toggle the switch off. Similarly, enter into Bluetooth and do the same.
iii. Follow the above action to toggle Bluetooth and Wi-Fi back on.
iv. Alternatively, take down the control center & toggle the switches for Bluetooth & Wi-Fi from there.
On Mac
i. Press on the Bluetooth symbol in the menu bar & toggle it off. Furthermore, press on the Wi-Fi icon and turn it off.
ii. Watch the above step to turn Bluetooth & Wi-Fi back on.
3. Examine Do Not Disturb Status
Do Not Interrupt is known to cause disturbance with AirDrop connections: it prevents the discoverability of your gadgets. To make sure this is negative the problem with you, damage Do Not Disrupt on your gadgets.
On iPhone/iPad
i. Open Settings.
ii. Go to Do Not Disrupt and toggle it off– if it is on.
iii. Alternatively, pull down the nerve center and tap on the Do Not Disrupt icon if it is made it possible for.
On Mac
i. Open System Preferences.
ii. Go to Notifications, select Do Not Interrupt from the left sidebar, and ensure it is disabled.
iii. Alternatively, press on the top right of the screen to open Notice Center and check the Do Not Disrupt status. Turn it off if it is ON.
4. Reboot Your Gadget
Often, rebooting your device can repair a lot of the issues. If AirDrop extends to negative work on your gadget, try rebooting it.
On iPhone/iPad
i. For devices with a house button, press and hold the power (side) button and move the slide to turn off slider. For gadgets without a home button, press and hold the power and volume up button and move the turn off slider.
ii. Press & hold the control button to turn the device back on.
On Mac
i. Click the Apple icon in the top left of the menu bar & select Close down.
ii. Hold the power button to turn it on.
Alternatively, you container also pick Reboot from the menu in step 1.
5. Indication Out and Check In to Apple ID/iCloud Account Again
Apple ID/iCloud story can in some cases cause AirDrop issues. To repair this, sign out of your Apple ID and iCloud on both gadgets and sign back in.
On iPhone/iPad
i. Open Settings and click your form on top.
ii. Tap on Sign Out to contract out of your Apple ID.
iii. Check in again utilizing the same actions.
On Mac
i. Go to System Preferences and choose your Apple ID from the top right.
ii. Press on Summary from the left sidebar and struck the Indication Out button.
iii. Follow the above measures to sign back in.
6. Refresh Your Gadgets to Newest Software Application Version
Bugs in running systems iOS, iPadOS, and macOS can in some cases lead to various problems, including connection problems. To rule this issue out, upgrade your iPhone/iPad/Mac to the current software variation.
On iPhone/iPad. Also check DISM error 2 Windows 7 & 10.
i. Open Settings.
ii. Go to General > Software Update. If there is a pending upgrade, download and install it.
On Mac
i. Open System Preferences.
ii. Select Software Application Update. If a software update is readily possible, install it on your Mac.
7. Turn Off AirDrop Constraints
If your iPhone and iPad or Mac are not dispensing an AirDrop alternative and you use Screen Time, it is most likely that you might have restricted AirDrop unintentionally or otherwise.
On iPhone/iPad
i. Open Settings.
ii. Select Screen Time > Material & Personal Privacy Constraints > Allowed Apps.
iii. Enter your Screen Time passcode to obtain Allowed Application.
iv. On the Allowed Application page, turn on AirDrop– if it is handicapped.
On Mac
i. Open System Preferences.
ii. Go to Screen Time > Material & Personal privacy.
iii. Start your Screen Time passcode to see the list.
iv. Click on the Application tab and make certain AirDrop is made it possible for.
8. Disable VPN Connection
A VPN can in some cases trigger interference when you attempt to send out files over AirDrop. For this purpose, if you have VPN permitted on your gadgets, disable it and attempt sending out the files over AirDrop once again.
On iPhone/iPad
i. Open Settings.
ii. Select VPN and toggle the button beside Status to off.
On Mac
i. Open System Preferences.
ii. Select System, press on the VPN service’s name in the left sidebar and struck the Disconnect button.
9. Attempt Sending a data
If AirDrop is failing to transfer data midway, it could be that it is not able to process numerous files (and different file types) at once. To work around this, try sending a file to see if AirDrop completes the transfer. If it does, try sending numerous files– of the exact same kind– simultaneously.
10. Modification Firewall Software Settings
If you are particularly dealing with AirDrop issues on your Mac, it could be due to macOS’ firewall limitations. Usually, firewall program restrictions are in location to shut out the maker’s communication with (unknown) incoming connections. However, in some cases this can interfere with AirDrop connections too.
i. Open System Preferences.
ii. Go to Security & Privacy > Firewall software.
iii. press the padlock & enter your Mac’s manager password.
iv. Go to the Firewall program tab.
v. If Firewall software is made it possible for, click on Firewall program Options.
vi. In the Firewall program settings, uncheck the box next to Block all inbound connections.
vi. Struck OK.
11. Reset Network Settings
If the repairs listed till now do not work, you must carry out a network reset on your devices. Doing so clears the configuration profile which contains all your previously-used networks and settings and resets them to the default state. Ensure you take down your configuration settings or passwords before you proceed with this action.
On iPhone/iPad
i. Public Settings.
ii. Go to General & scroll down to Reset.
iii. Click on Reset Network Settings & enter your iPhone/iPad password.
On Mac
On Mac, you have a somewhat longer procedure to reset Bluetooth and Wi-Fi. Follow the steps listed below to reset Wi-Fi Network.
i. Open Finder.
ii. Hit command+ shift+ G, get in/ Library/Preferences/SystemConfiguration/, and struck return.
iii. Copy the following files and conserve them temporarily to another location on your Mac:
-com.apple.net work.identification.plist.
– com.apple.wifi.message-tracer. plist.
– NetworkInterfaces.plist.
– preferences.plist.
iv. Erase the above files and restart your Mac.
To reset Bluetooth, use the following actions.
i. Press shift+ option & click on the Bluetooth symbol in the menu bar.
ii. Choose Reset the Bluetooth module & click OK in the prompt.
iii. Reboot the Mac.
Repairing AirDrop Issues to Restore its Performance.
All the AirDrop repairs we have assembled in this list address the majority of the common problems your iPhone, iPad, or Mac can come across, which can break AirDrop’s performance. Using these fixes, you ought to have the ability to fix AirDrop problems on your iDevices and restore its performance to normal.